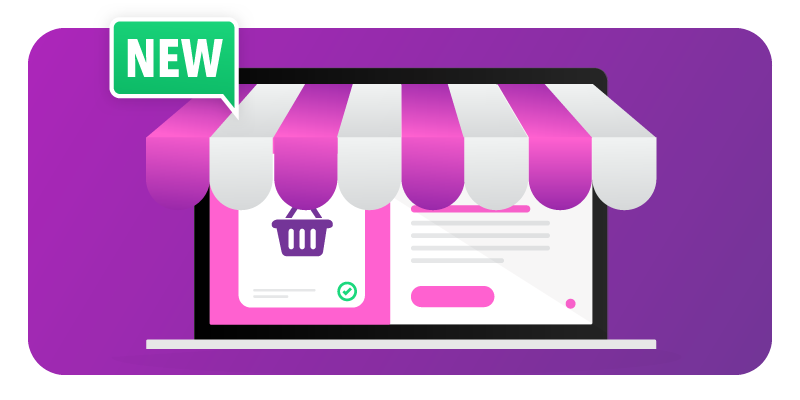Dieser Artikel gibt dir einen Überblick über den Onlineshop und wie du ihn einrichten und verwenden kannst.
Der Shop ist zum einen clever mit deiner Produktliste und Kund:innenliste integriert, so dass du deine Kund:innen gezielt anhand ihrer Kaufhistorie bewerben kannst. Nutze dazu ganz einfach unsere Vorlagen für Marketing-Kampagnen. Deine Kund:innen sehen ganz oben die Artikel, die sie schon einmal im Salon oder im Shop gekauft haben.
Außerdem ist der Shop mit dem Warenwirtschaftssystem integriert, so dass deine Bestände jederzeit aktuell sind. Eingehende Bestellungen werden sofort vom Bestand abgezogen.
1. Die rechtlich erforderlichen Angaben für deinen Salon:
Die erforderlichen Rechtstexte für den Betrieb eines Online Shop findest du unter Manager > Online Shop > Einstellungen > Rechtstexte.
Bitte prüfe die Texte, ob sie für dein Geschäft zutreffend sind. Wir entnehmen die Angaben zum Shopbesitzer aus unseren Stammdaten. Falls z.B. ein Geschäft mehrere Eigentümer hat, könnte es sein, dass du die vorgeschlagenen Texte manuell ergänzen musst.
Wir empfehlen dir, deine Rechtstexte zu prüfen und zu vervollständigen, bevor du mit den Artikeln startest, damit es später nicht vergessen wird.
2. Vorbereitungen
2.1 Das PhorestPay-Konto einrichten
PhorestPay ist die Zahlungs-Plattform, mit der wir Zahlungen deiner Kund:innen für dich entgegennehmen und an dich weiterleiten. Falls du noch kein PhorestPay-Konto hast, musst du es für die Abwicklung des Shops anlegen. Das dauert nur einige Minuten und ist in diesem Artikel Wie lege ich ein Zahlungskonto an? beschrieben. Unter PhorestPay - Fragen und Antworten werden dir die häufigsten Fragen beantwortet. Weitere Hilfeartikel zu PhorestPay findest du hier.
2.1 Artikelbestand aktualisieren
Achte darauf, dass dein Artikelbestand aktuell ist. Mache wenn nötig eine Inventur. Das geht sehr leicht mit dem Ipad, Iphone oder Android Tablet, siehe Wie mache ich eine Inventur mit Phorest Go?
2.3 Markenfarbe überprüfen bzw. einstellen
Natürlich können auch beim Online Shop die Schaltflächen in den Farben deiner Marke dargestellt werden. Du kannst die aktuellen Einstellungen unter Manager > Einstellungen > Online > Online-Buchung > Aussehen überprüfen und anpassen.
2.4 Versandart, Verpackung und Lieferung:
Gehe zu Manager > Online Shop > Einstellungen.
Bei Wie wirst du die Bestellungen abwickeln? trägst du ein, ob du Versand und/oder Abholung im Geschäft anbietest.
Weitere Infos hierzu findest du im Artikel Wie kann ich im Online Shop die Abholung im Geschäft anbieten?
Dann trage im Feld Versandkosten die Versandkosten ein, die pro Bestellung anfallen, und ob du Kostenlose Lieferung ab einem bestimmten Warenwert aktivieren möchtest.
Bitte beachte: Euro- und Cent-Beträge werden mit einem Punkt getrennt. Du gibst also z.B. 3.9 ein für 3,90 Euro.
Weitere Details hierzu findest du im Artikel Wie biete ich kostenlosen Versand für Einkäufe ab einem bestimmten Betrag in meinem Online Shop an?
Entscheide dich, mit welcher Liefermethode du die Artikel versenden möchtest, und bereite ggf. den Kontakt mit dem Paketdienst vor.
Denk daran, dass du genügend Verpackungsmaterial haben musst, damit du deine Lieferung sofort sicher versenden kannst. Natürlich kannst du noch ein kleines handgeschriebenes Kärtchen bei jeder Lieferung hinzufügen, um deinen Kund:innen eine kleine Freude zu machen und deine Markenbindung zu steigern.
2.5. Weitere Einstellungen:
Du kannst weiter im Bereich Manager > Online Shop > Einstellungen wählen, ob die Marke des jeweiligen Produkts ein- oder ausgeblendet sein soll. Lege dazu den Schalter unter Zeige die Marke in meinem Online Shop wahlweise auf Ja oder Nein.
Im letzten Schritt der Vorbereitung stelle sicher, dass dein Onlineshop aktiviert ist, indem du den Schalter bei Aktiviere meinen Online Shop auf Ja stellst.
Dann klicke auf Speichern.
3. Artikel und Artikeleinstellungen:
Unter Manager > Online Shop siehst du auf dem Reiter Artikel eine Liste aller Artikel, die in deinem Phorest-Warenwirtschaftssystem hinterlegt sind und als Verkaufsware eingestellt sind. Diese Liste ist mit der Lagerverwaltung verbunden und zeigt dir deinen aktuellen Lagerbestand für deine Verkaufsware an.

- In diesem Suchfeld kannst du gezielt nach Artikeln suchen.
- Hier kannst du nach Marke filtern.
- Hier kannst du danach filtern, welche Artikel online verfügbar sind und welche nicht.
- Überschriftenzeile. Mit Klick auf die kleinen Dreiecke kannst du die Sortierreihenfolge ändern und nach Name, Marke, Preis, Lagerbestand und online-Verfügbarkeit sortieren.
- In dieser Spalte wird das Symbol für Bild bzw. Text grün angezeigt, wenn du für diesen Artikel ein Bild bzw. einen Text gespeichert hast.
- Protokoll aller Änderungen. Wenn du das Protokoll aufgerufen hast, klicke auf Online Shop, um wieder zurück zu kommen.
- Anzahl der Artikel in deiner Liste.
- Hier kannst du den Link zur Startseite des Shops kopieren, um ihn z.B. auf Facebook, deine Webseite usw. einzufügen.
Wie viele Produkte solltest du anbieten?
Wir empfehlen dir, nicht zu viele Produkte in die Liste aufzunehmen. Gemäß dem sog. Auswahlparadox führt eine zu große Auswahl von Kaufalternativen zu einer Reduzierung der Kauflust. Weniger ist mehr!
Was sind die wichtigsten Produkte, die du deinen Kunden derzeit anbieten möchtest? Erstelle eine überschaubare Liste deiner Verkaufsschlager und wichtigsten Produkte und sorge dafür, dass auch einige schöne Geschenksets dabei sind, die du dazu als Artikel anlegt hast.
4. Artikel zum Verkauf einrichten
Bitte beachte:
Nicht alle Hersteller erlauben den Online-Verkauf ihrer Artikel. Bitte kläre also mit dem Hersteller, welche Produkte du online anbieten kannst.
Klicke auf den Namen eines Artikels. Das Fenster der Artikel-Details wird geöffnet.

Phorest schlägt den Online-Produktnamen und Preis mit den Werten vor, wie der Artikel in deiner Artikel-Verwaltung eingetragen ist. Du kannst dies so verwenden oder einen anderen Namen oder Preis eintragen. Achte darauf, dass der Name eindeutig für deine Kund:innen ist.
Jedes Produkt sollte über eine Produktbeschreibung und ein Foto verfügen.
Klickst du auf die Auto-Fill-Funktion, schlägt Phorest bei vielen Produkten eine Online-Beschreibung und ein Foto vor. Du kannst dise verwenden oder austauschen. Möchtest du ein eigenes Foto nutzen, klicke dann auf das Löschen-Symbol beim Bild und lade dann dein eigenes Bild hoch, indem du Photo selber hinzufügen wählst. Den von der Auto-Fill-Funktion vorgeschlagenen Text kannst du ganz einfach wie gewohnt verändern.
Versetze dich in deine Kunden hinein: Was würde dich überzeugen, dieses Produkt zu kaufen? Du hast 5000 Zeichen Platz. Wir empfehlen, einen kurzen, knackigen, aber informativen Beschreibungstext zu verwenden.
Falls eine Grundpreis-Angabe (Preis pro 100ml oder 1 Liter) für das Produkt erforderlich ist, füge sie in das Textfeld ein.
Am Ende der Seite siehst du den aktuellen Lagerbestand. Du hast die Möglichkeit, Artikel weiter online anzubieten, auch wenn laut Phorest nichts mehr auf Lager ist. Setze dazu den Haken im entsprechenden Feld. Im Online Shop erhalten diese Artikel dann zusätzlich zur Warenbeschreibung den Text "Dieser Artikel könnte wegen hoher Nachfrage später ankommen".
Wenn du auf Link kopieren klickst, wird ein direkter Link zu diesem Artikel in deinem Shop in die Zwischenablage kopiert. So kannst du den Link für besondere Aktionen z.B. auf deine Webseite oder Facebook kopieren. Wenn du in Email-Kampagnen zu einem einzelnen Artikel verlinken willst, wird dir im Email-Editor der Link bereitgestellt, dazu brauchst du also nicht diesen Link hier zu kopieren.
Wenn du die Artikel-Details eingetragen hast, klicke auf Speichern.

Als letztes setze nun in der Artikelliste den Schiebeschalter bei Online verfügbar auf Ja. Der Artikel wird im Shop sofort verfügbar.
Einstellungen, ob ausverkaufte Produkte weiter angeboten werden
Normalerweise werden im Shop nur Artikel angezeigt, die du auf Lager hast.
Wenn du im Detailfenster des Artikel das Kästchen Artikel online weiterverkaufen, auch wenn laut Phorest nichts mehr auf Lager ist aktivierst, wird dieser Artikel online weiterhin angeboten, auch wenn der Lagerbestand laut Phorest bei Null ist. Du kannst dies für jeden Artikel einzeln einstellen.
Wenn ein Kunde auf einen solchen Artikel klickt, sieht er zusätzlich zur Warenbeschreibung den Text "Dieser Artikel könnte wegen hoher Nachfrage später ankommen".
In der Übersicht werden Artikel mit Lagerbestand Null mit zwei verschiedenen Symbolen dargestellt:
- Dieser Artikel hat das Kästchen aktiviert und wird online weiterhin angeboten, auch wenn der Lagerbestand laut Phorest bei Null ist.
- Dieser Artikel wird online im Moment nicht angeboten, weil der Lagerbestand bei Null ist.
5. Der Onlineshop aus Kund:innensicht:
Wenn Kund:innen den Shop öffnen, sehen sie einen Überblick über deine Artikel.
Sendest du den Link zum Online Shop über eine Kampagne an deine Kund:innen, sehen sie, wenn sie auf den Link klicken, oben die Kategorie Empfohlen für (Kunden-Vorname). Sie enthält bereits früher erworbene Produkte sowie Empfehlungen, die sich hieraus ergeben. Phorest berücksichtigt dabei sowohl online gekaufte als auch im Salon erworbene Artikel, wenn diese online verfügbar sind.

In der Suchleiste können Kund:innen nach Artikelnamen und Marken suchen.
Wie in Online-Shops üblich, können deine Kund:innen
- Artikel anklicken und detaillierte Beschreibungen sehen,
- in der Suchleiste nach Artikelnamen und Marken suchen,
- Artikel in den Warenkorb legen und
- danach weitershoppen oder zur Kasse gehen.
Wenn sie zur Kasse gehen, sehen sie den Bildschirm, auf dem sie ihre Kontaktinformationen eintragen müssen.
Dann werden sie zur Zahlungsseite weitergeleitet. Dort haben sie die Auswahl zwischen einer Zahlung per Kreditkarte, Debitkarte oder per Giropay.
Nach erfolgreicher Zahlung wird ihnen eine Bestellbestätigung auf dem Bildschirm angezeigt.
Sie erhalten auch eine Mail mit dem Email-Beleg.
6. Abgleich der Besteller mit der Kund:innenkartei:
Sowohl Telefonnummer als auch E-Mail-Adresse sind Pflichtfelder beim Bestellvorgang. Wenn die Telefonnummer und Email-Adresse bisher nicht in deiner Kund:innenliste vorkamen, wird für die Bestellung eine neue Karteikarte in der Liste der Kund:innen angelegt. Falls eines von beiden schon vorhanden war, wird die Bestellung der Karteikarte zugeordnet, in der diese Telefonnummer oder Email-Adresse gespeichert war, auch wenn der Name abweicht. Sie wird dort auf dem Reiter Artikelhistorie angezeigt.
Du erkennst Online gekaufte Artikel daran, dass die Spalte Mitarbeiter leer ist.
7. Bestellungen empfangen und abwickeln:
Wie du über Bestellungen informiert wirst und sie bearbeitest, wird im Artikel Wie kann ich eine Online-Bestellung bearbeiten und abwickeln? beschrieben.
8. Marketing:
In dem Artikel Marketing: den Online Shop promoten geben wir dir Tipps, wie du deinen Online Shop promoten kannst, und erläutern, wie du Links auf den ganzen Shop oder einzelne Artikel in Marketing-Kampagnen verwendest.
9. Finanzielles:
9.1 Auszahlungen:
Die Gelder, die wir über PhorestPay für dich vereinahmen, werden sofort weitergleitet und sind am nächsten Bankarbeitstag auf deinem Konto.
Die Übersicht findst du unter Manager > PhorestPay.
In dem Artikel Wo kann ich alle PhorestPay-Auszahlungen an mich anschauen? erfährst du, wie du die Übersicht über alle Zahlungsvorgänge mit PhorestPay bekommst und wie du Rechnungen und Daten exportieren kannst.
9.2 Gebühren:
Die Verwendung des Online Shops ist im Preis des Grow- und Premium-Pakets enthalten. Die Zahlungen werden über PhorestPay abgewickelt. Die dafür anfallenden Gebühren sind in dem Artikel Welche Gebühren fallen für PhorestPay an? aufgeführt.
9.3 Berichte:
Unter Manager > Berichte > Finanzen siehst du eine Finanzübersicht. Dort werden die Umsätze aus dem Online-Artikelverkauf separat ausgewiesen. Den Zeitraum für die Auswertung kannst du rechts oben unter Zeitraum festlegen.
Bitte beachte:
Die Beträge in der Finanzübersicht sind NETTO-Beträge.
9.4 Belege und Kassenabschluss:
In der Belegübersicht, die du unter Manager > Belege aufrufst, wird für jede Online-Transaktion eine Zeile eingetragen.

- Dies sind Online-Transaktionen. Du erkennst es daran, dass die Spalte Mitarbeiter leer ist.
- Dies sind Umsätze, die im Salon getätigt wurden.
- Die Summen bei aktueller Kassenbestand enthalten nur Beträge, die im Salon gezahlt wurden, und nur diese Beträge werden beim Kassenabschluss gezählt.
10. Einen Umtausch abwickeln:
Wie du einen Umtausch buchen kannst, ist in diesem Artikel beschrieben: Artikel aus dem Online Shop umtauschen.
Weiterführende Links:
Alle Artikel zum Thema Online Shop sind hier aufgeführt: Hilfe-Artikel ansehen