Dieser Artikel erläutert den Ablauf, wenn Du im Salon auf dem Tablet oder iPad ein digitales Formular auswählst, dem Kunden zum Ausfüllen übergibst, gemeinsam mit darüber schaust und den Prozess abschließt.
Hinweis: Man kann nun digitale Formulare auch vorab versenden, so dass Kunden sie auf dem eigenen Smartphone ausfüllen. Dies ist in dem Artikel Wie kann ich digitale Formulare vorab an Kunden versenden? beschrieben.
Falls Du keinen Zugang zu den Formularen hast, schaue zunächst hier: Wie stelle ich die Zugriffsrechte für digitale Formulare ein?
Schritt-für-Schritt-Anleitung:
Gehe in Phorest Go in das Menü, indem Du links oben auf dem Bildschirm auf die 3 Striche tippst.
Tippe auf Beratungen.
Phorest Go zeigt Dir nun eine Liste der noch auszufüllenden und der schon ausgefüllten Formulare für den heutigen Tag an. Mit den Pfeiltasten << und >> kannst Du zu einem anderen Tag navigieren.
Hinweis: Wenn Du das Premium-Paket gebucht hast, kannst Du eigene Formulare erstellen. Dann werden möglicherweise für einen Kunden mehrere Formulare zum Ausfüllen angeboten, abhängig davon, welche Dienstleistungen derjenige gebucht hat.
Wenn Du das Starter- oder Grow-Paket hast, wird Dir für jeden Kunden das Standard-Formular Kundeninformation angeboten.
Tippe auf einen Kundennamen.
Falls dieser Kunde mehrere Formulare auszufüllen hat, werden alle untereinander angezeigt, und Du wählst aus, welches zuerst genommen werden soll.
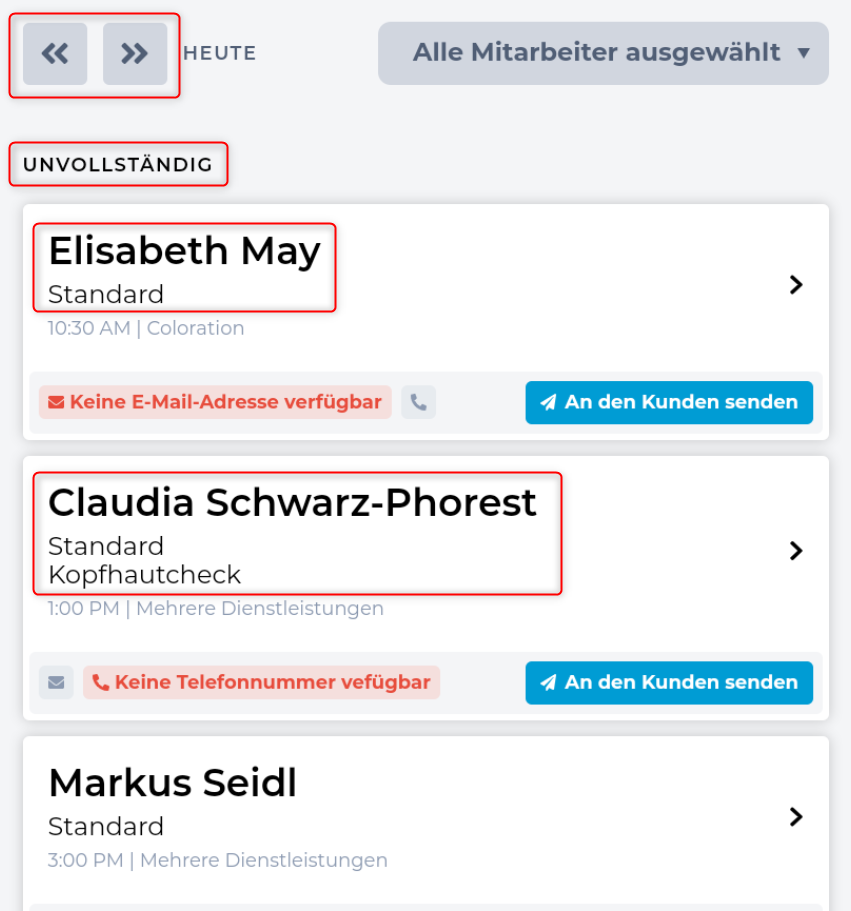
Im nächsten Bildschirm wird Deine Mitarbeiter-PIN abgefragt. Nachdem Du sie eingegeben hast, wird das Formular angezeigt und Du kannst dem Kunden das Tablet bzw. iPad übergeben.
Die Kunden füllen nun das Formular aus. Daten, die schon in der Kundenkartei gespeichert sind, z.B. Adressdaten, werden angezeigt und müssen nicht erneut eingegeben werden.
Die Kunden können sich die Details der Datenschutzerklärung durchlesen, wenn sie unterhalb der Datenschutzerklärung auf Read more tippen.
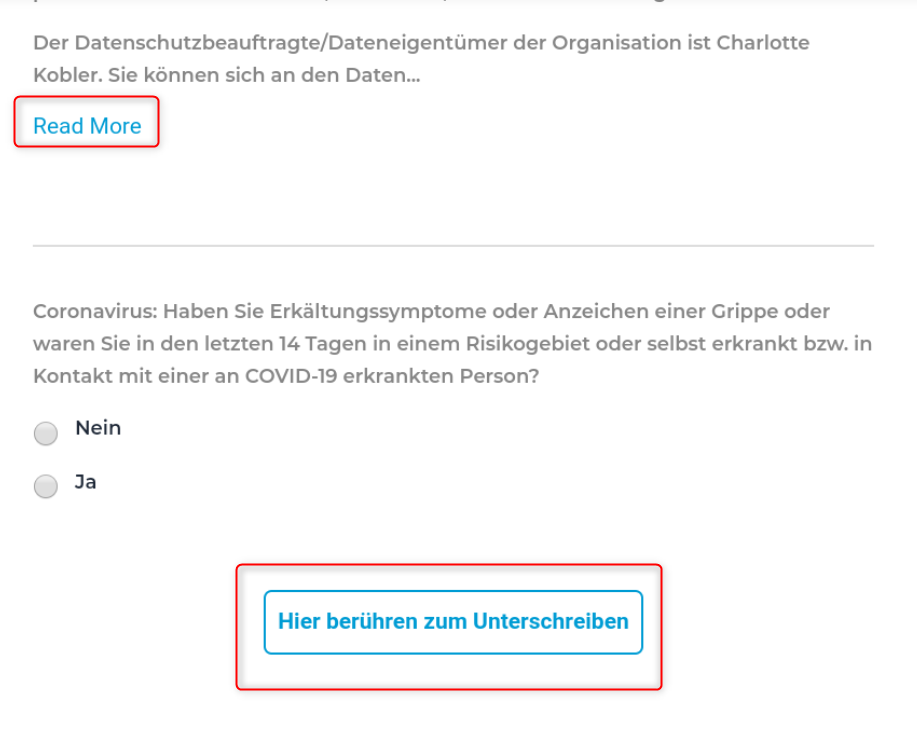
Dann tippen die Kunden auf das Feld Hier berühren zum Unterschreiben. In folgenden Eingabefeld unterschreiben sie digital mit dem Finger oder dem Tablet-Stift.
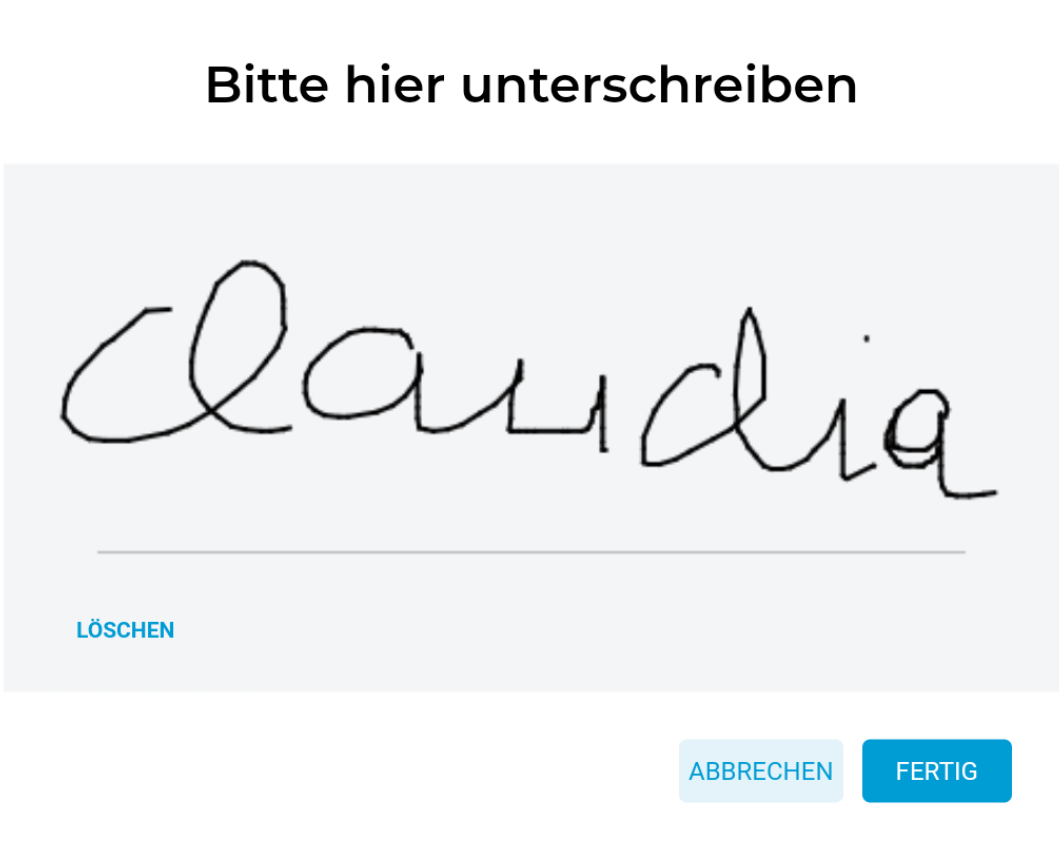
Zum Abschluss tippen sie auf Fertig.
Dann erscheint wieder die Aufforderung, die Mitarbeiter-PIN einzugeben.
Nun kommt der zweite Schritt des Ausfüllens: Du gehst mit dem Kunden gemeinsam das Formular durch, überprüfst, ob alles vollständig ist, ergänzst evtl. fehlende Daten und und beantwortest ggf. Fragen, z.B. zur Marketing-Einwilligung. Dann schließt Du dies ab, indem Du auf FERTIG tippst.
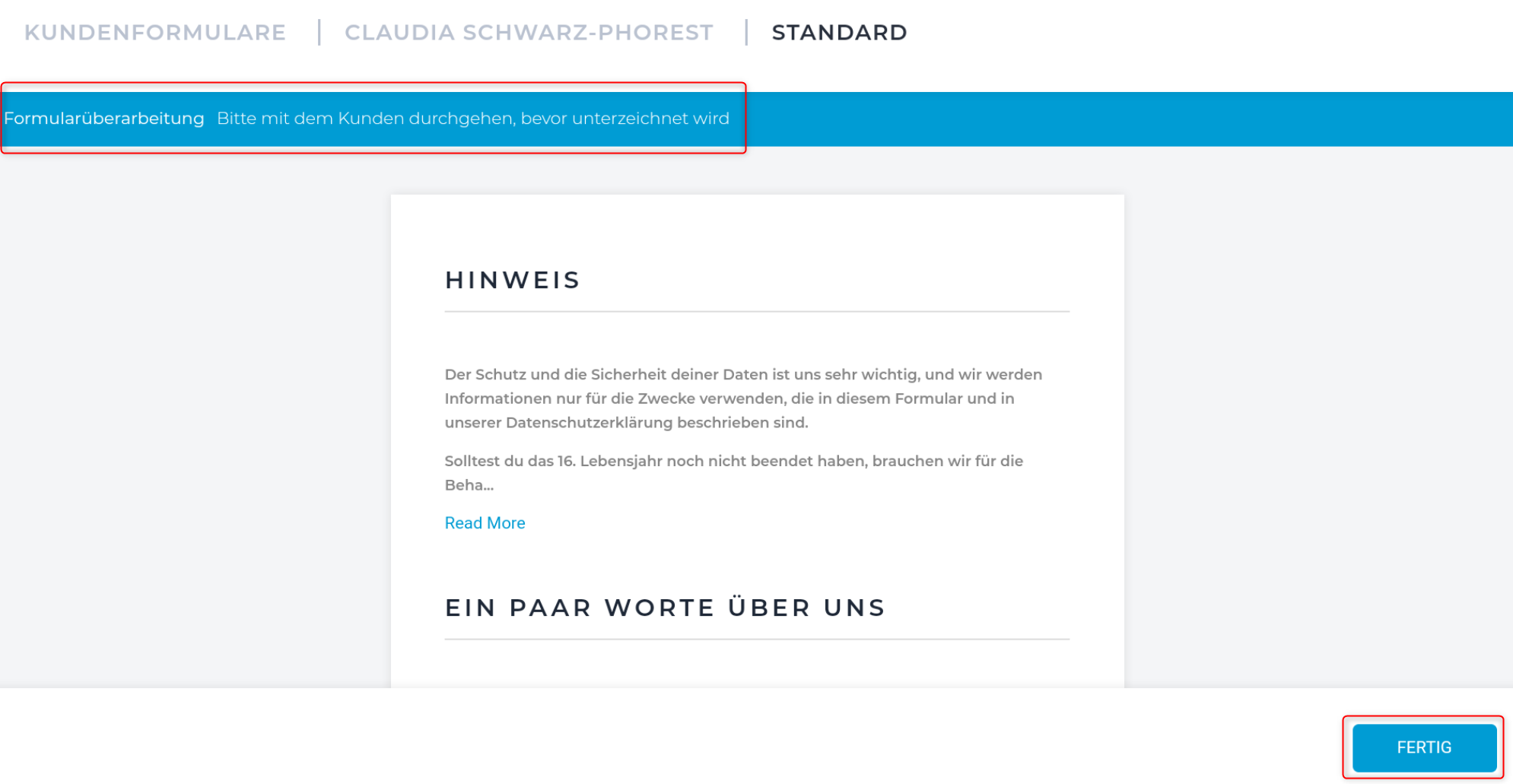
Nun wird wieder die Liste der Formulare für diesen Tag angezeigt.
Falls dieser Kunde ein weiteres Formular auszufüllen hat, wählst Du dieses aus und wiederholst den Vorgang.
Kunden, die ihre Formulare ausgefüllt haben, werden unter KÜRZLICH AUSGEFÜLLT angezeigt.
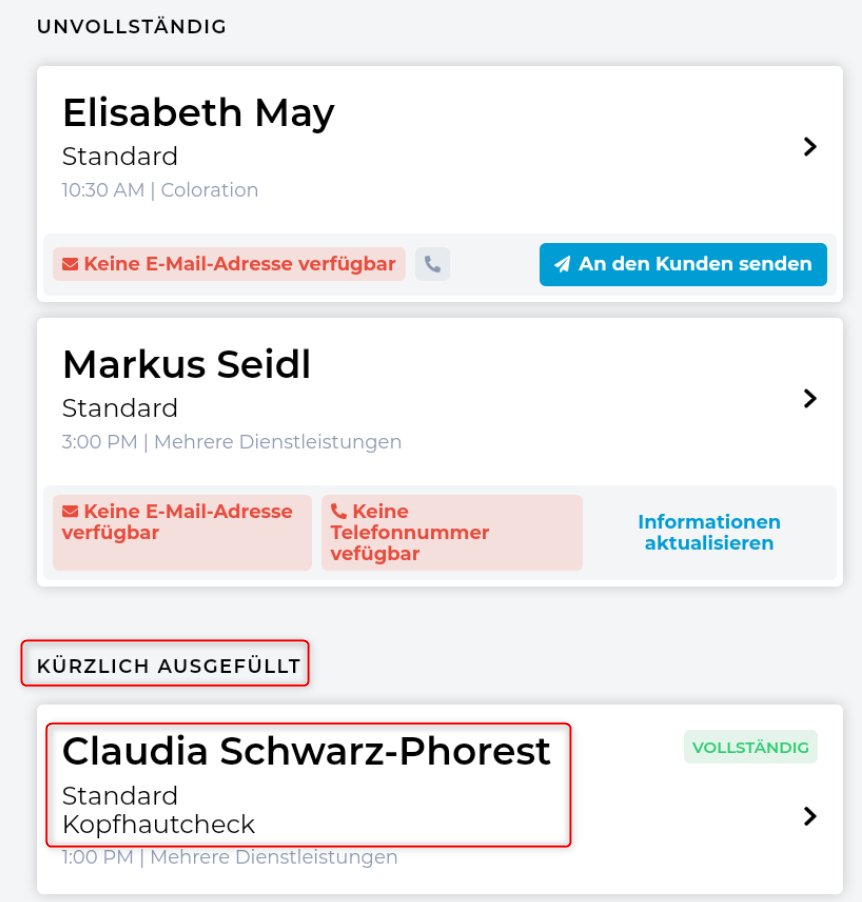
Hinweis: Diese Seite wird nicht automatisch aktualisiert. Wenn du sie also bereits geöffnet hattest und dann trägt jemand einen neuen Termin für diesen Tag ein, dann tippe auf Aktualisieren, damit der neue Kunde angezeigt wird.