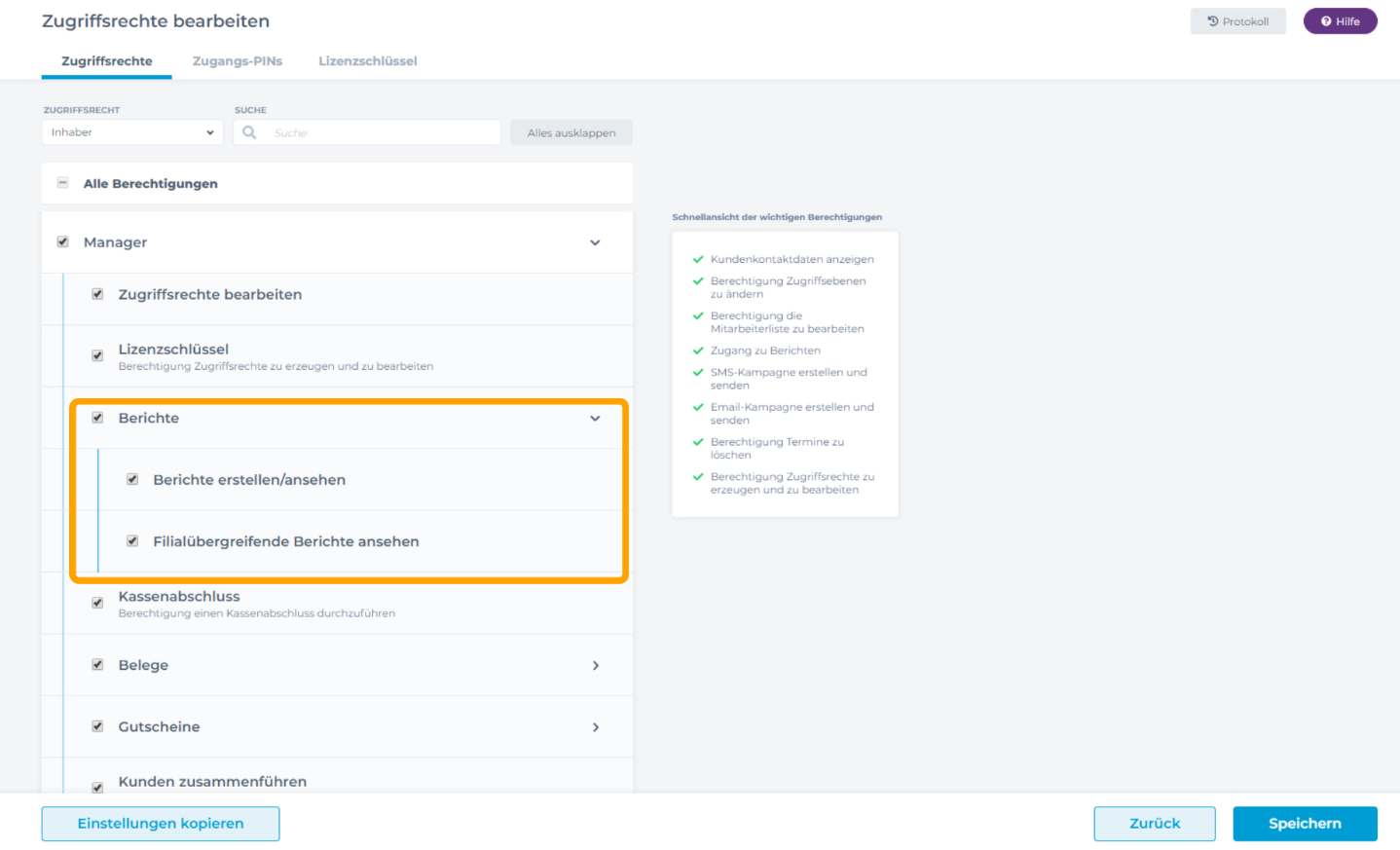Willkommen bei deinem Unternehmens-Check!
Unser neues, visuell ansprechendes Dashboard gibt dir einen Überblick über die wichtigsten Kennzahlen deines Unternehmens. So hast du die Performance deines Geschäfts immer schnell und leicht im Blick.
Du findest dort alle wichtigen Auswertungen an einem Ort: u.a. Umsatzzahlen, Mitarbeiterleistung und Kundengewohnheiten. So kannst du auf einen Blick erkennen, wie dein Geschäft läuft und in welchen Bereichen ggf. Maßnahmen nötig sind.
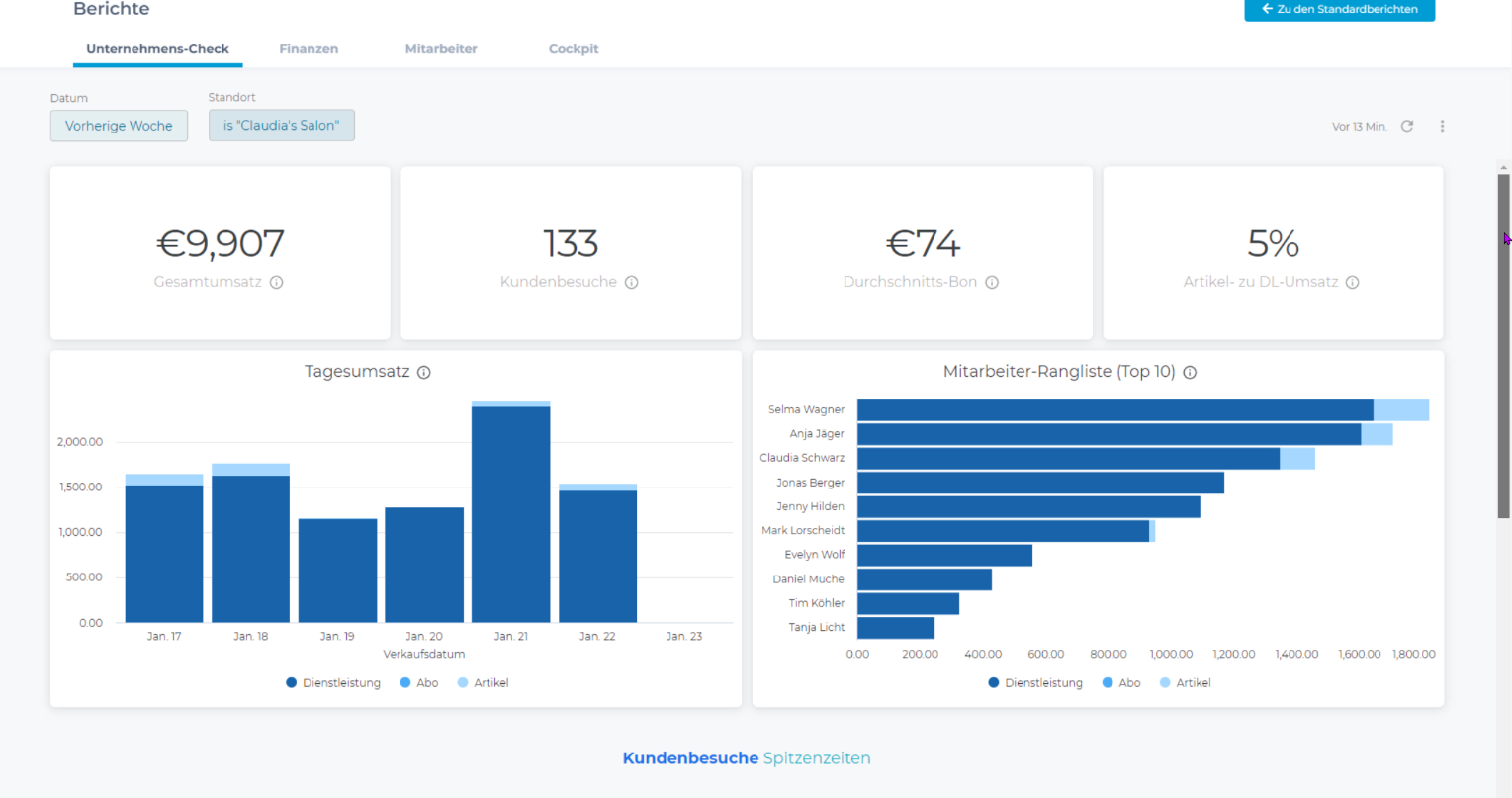
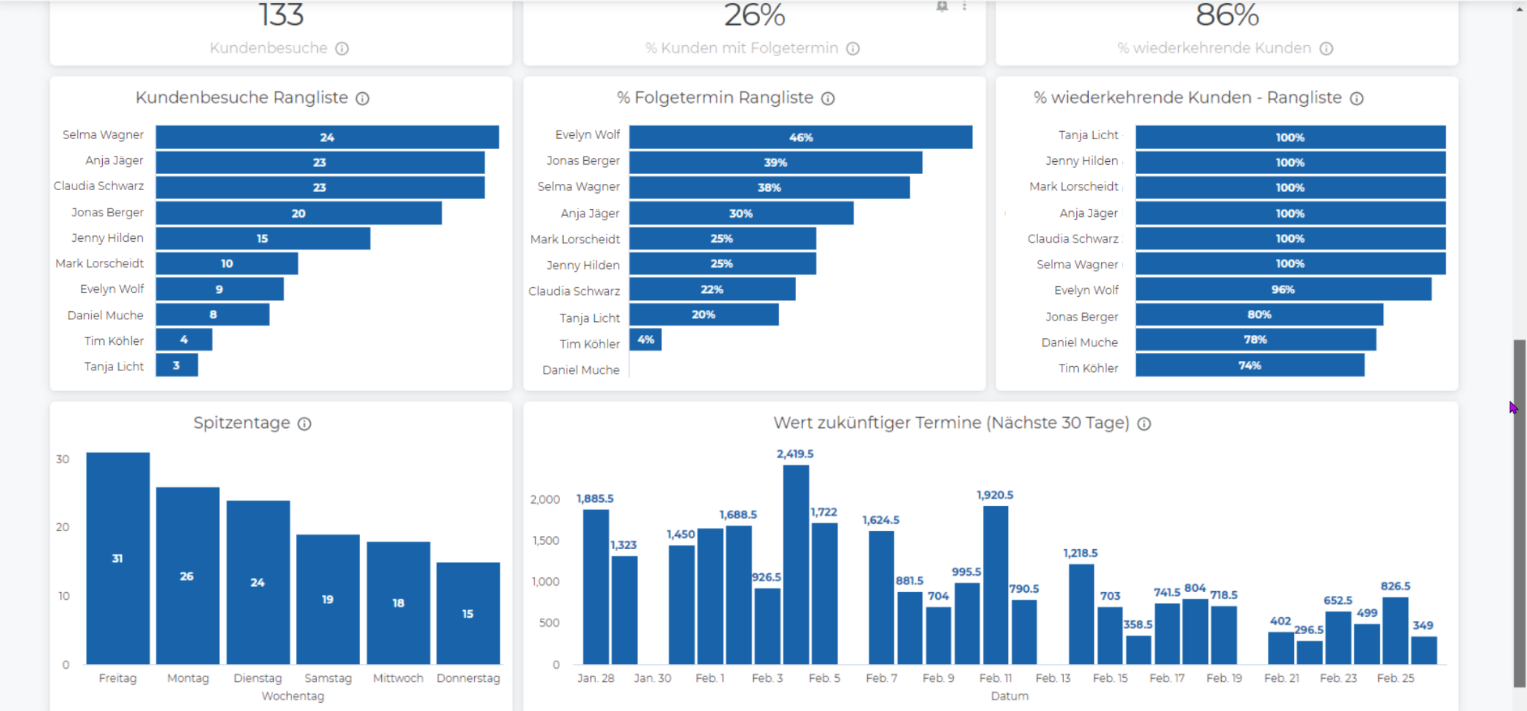
Alle Zahlen sind Echtzeitdaten. Auch Exporte, regelmäßige Emails und Benachrichtigungen beim Erreichen bestimmter Zahlenwerte sind möglich. Lass dich bei der Leitung deines Unternehmens von den anschaulichen, leicht verwendbaren Auswertungen unterstützen.
Dieser Artikel zeigt dir, wie du die Berichte im Phorest Unternehmens-Check nutzen kannst.
Diese Erklärungen findest du ebenfalls in unserer digitalen Lernplattform, der Phorest Academy. Dort gibt es einen kurzes Video, welches dir einen Überblick zeigt, und ein detailliertes Erklärvideo für alle Funktionen.
Schritt-für-Schritt-Anleitung
Um den Unternehmens-Check zu starten, gehe zu Manager > Berichte. Der Unternehmens-Check öffnet sich und zeigt zunächst einmal die Daten der vorherigen Woche an.
Datum und Standort auswählen
Klicke in das Datumsfeld, um einen Zeitraum auszuwählen. Häufig verwendete Datumsbereiche werden direkt zur Auswahl angeboten. Wenn du auf Mehr klickst, wird die Liste der Vorschläge erweitert. Unter Benutzerdefiniert kannst du beliebige Zeiträume auswählen.
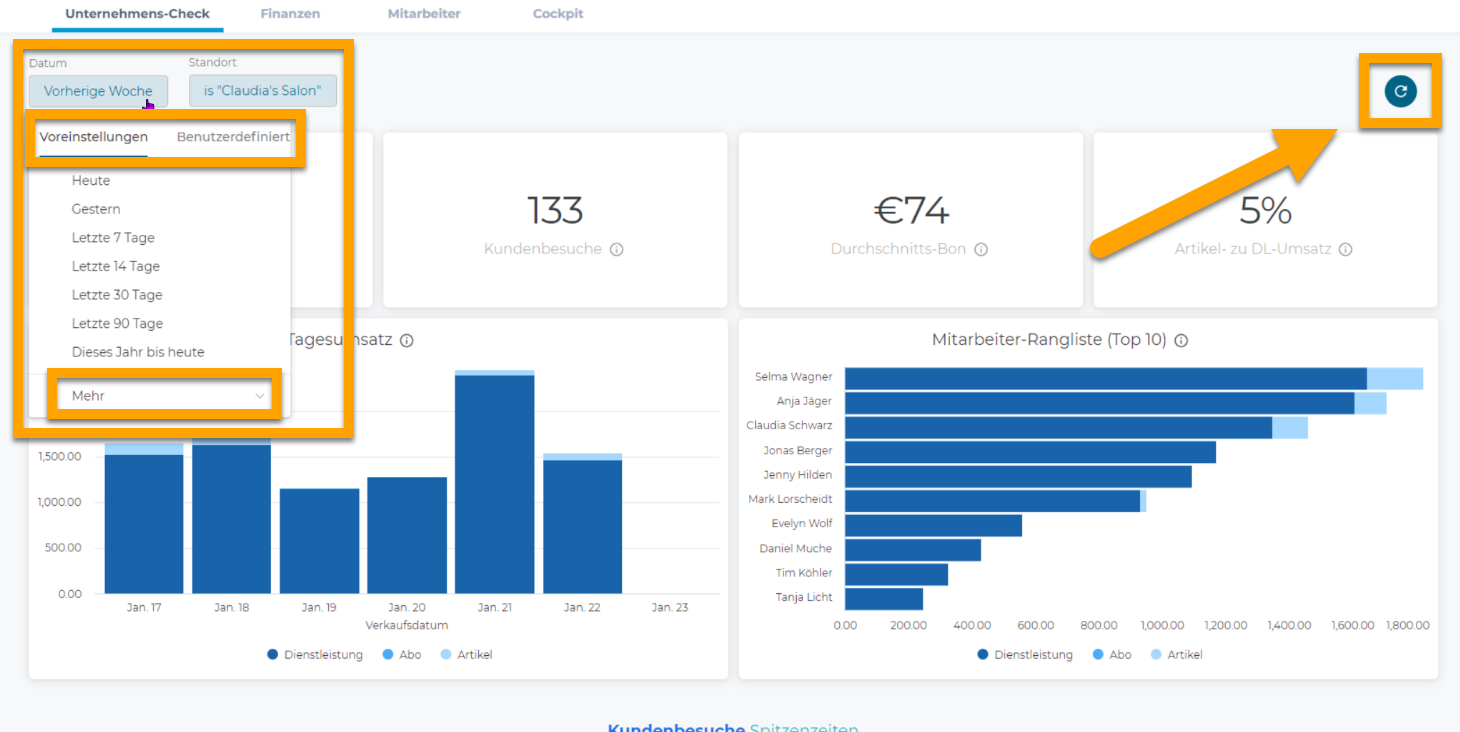
Dann klicke auf die Schaltfläche Aktualisieren, damit die Zahlen für den gewählten Zeitraum angezeigt werden.
Wenn du mehrere Filialen in Phorest hast, kannst du auch in das Feld Standort klicken und einen, mehrere oder alle Standorte auswählen. Um alle Standorte einer Kette auszuwählen, wähle entweder alle einzeln aus, oder du entfernst das Häkchen beim aktuellen Standort. Dann klicke wieder auf aktualisieren.
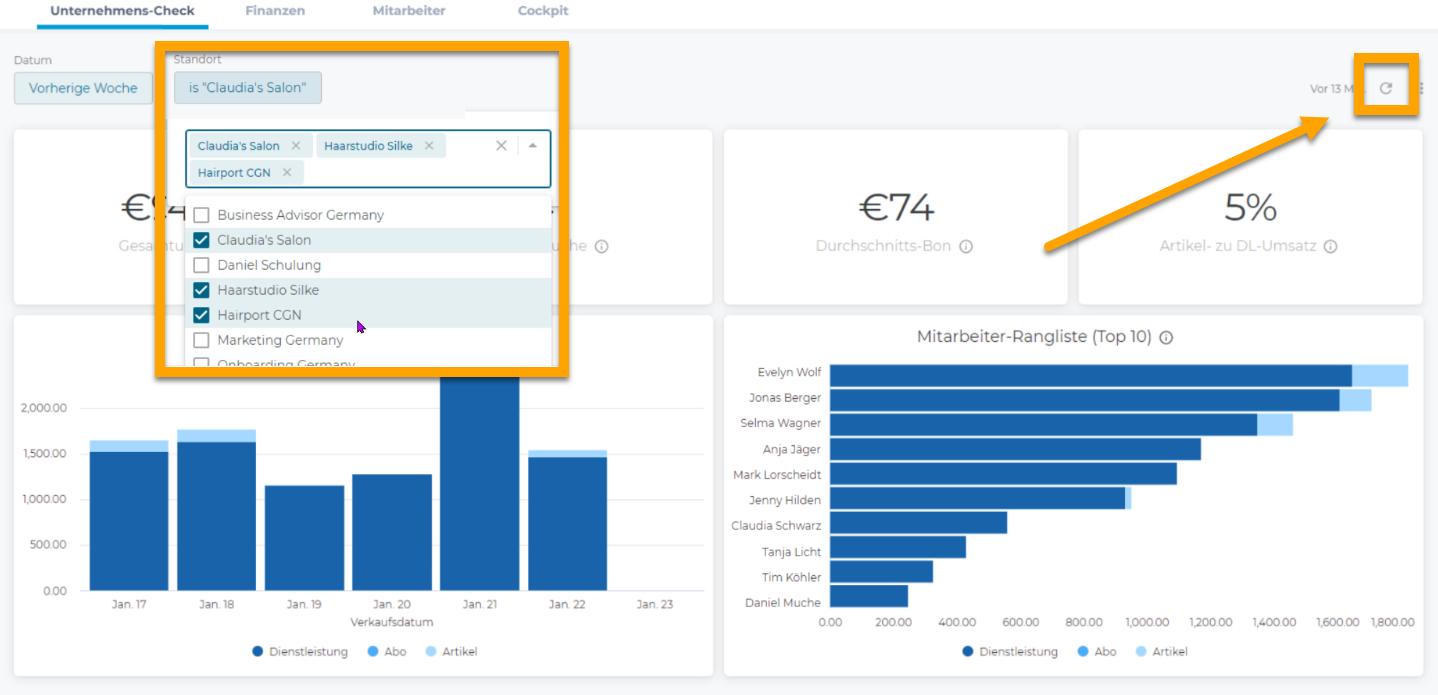
Informationen zu den einzelnen Berichten (Tooltips)
Wenn du Erläuterungen zu einem bestimmten Bericht sehen möchtest, bewege den Mauszeiger über die Info-Schaltfläche. Der Maustipp zeigt dir mehr Informationen zu dem Bericht.
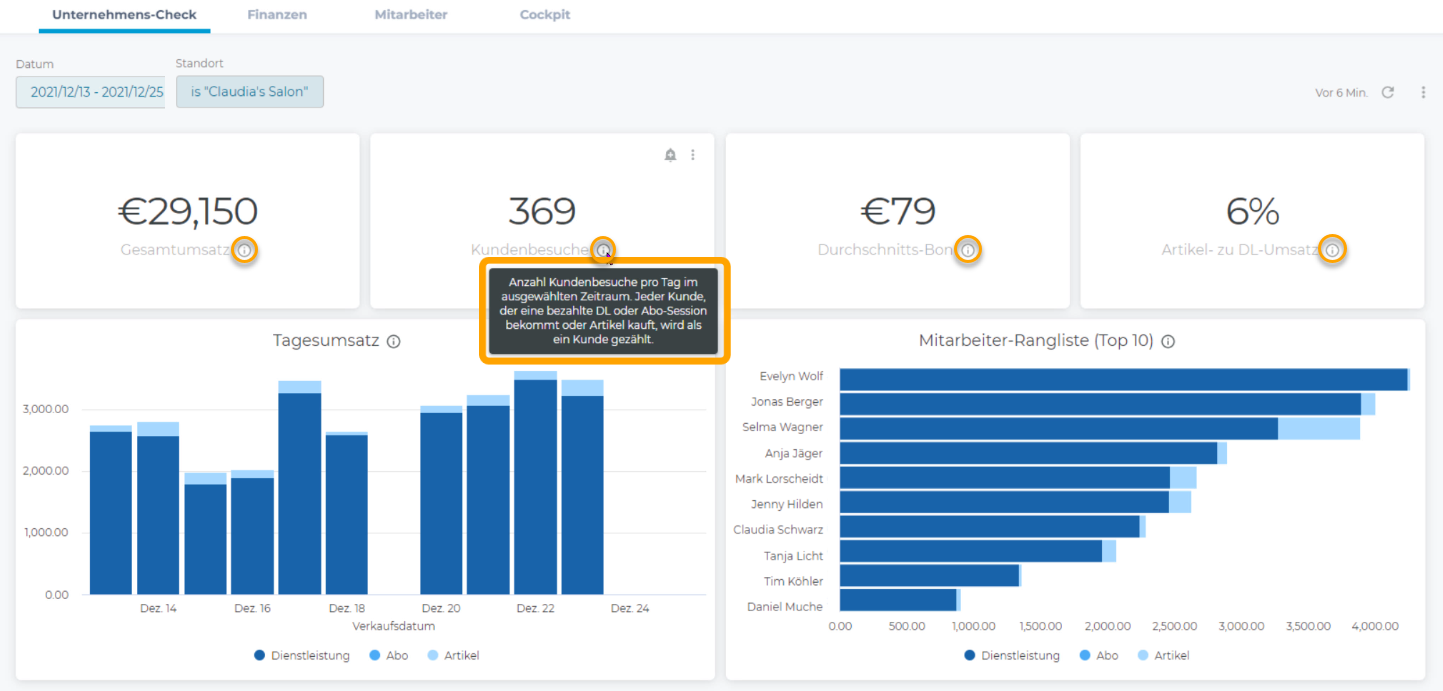
Herunterladen / Exportieren von Berichten
Du kannst die Daten eines einzelnen Berichts oder alle Berichte zusammen aus dem Unternehmens-Check herunterladen. Für den Export werden jeweils der Datumsbereich und die Standorte verwendet, die du zu dieser Zeit eingestellt hast.
Einzelnen Bericht herunterladen
Um einen einzelnen Bericht herunterzuladen, zeige mit der Maus auf den Bericht und öffne das Menü mit den 3 Punkten.
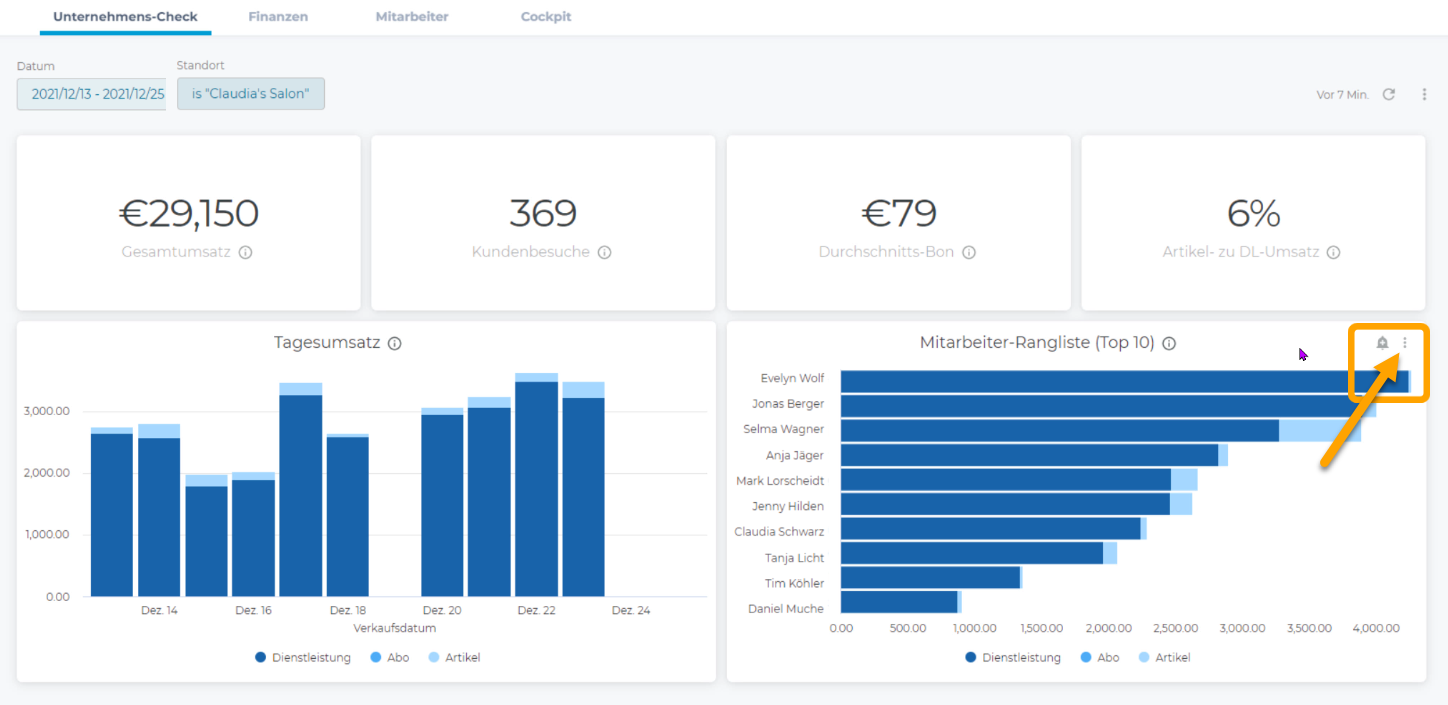
Klicke auf Daten herunterladen.
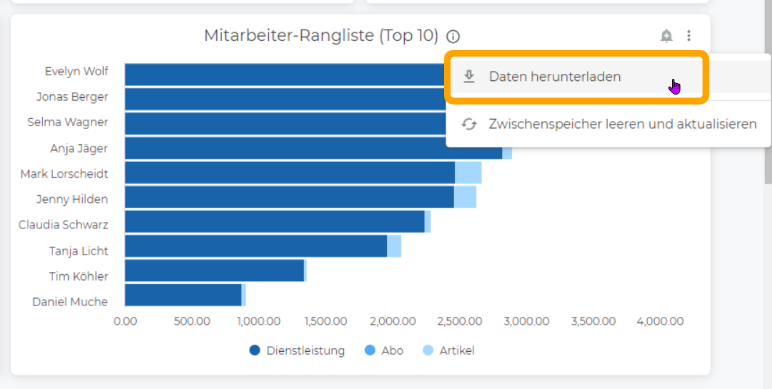
Wähle dann das Format aus, in dem du den Bericht exportieren möchtest, und klicke auf Herunterladen.
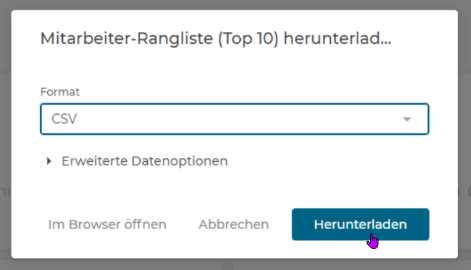
Alle Berichte aus dem Unternehmens-Check herunterladen
Du kannst auch alle Berichte aus dem Unternehmens-Check gemeinsam herunterladen. Dazu öffnest du das Menü mit den 3 Punkten in der oberen rechten Ecke. Klicke auf Herunterladen. Dann wählst du das gewünschte Format aus und klickst auf Herunterladen.
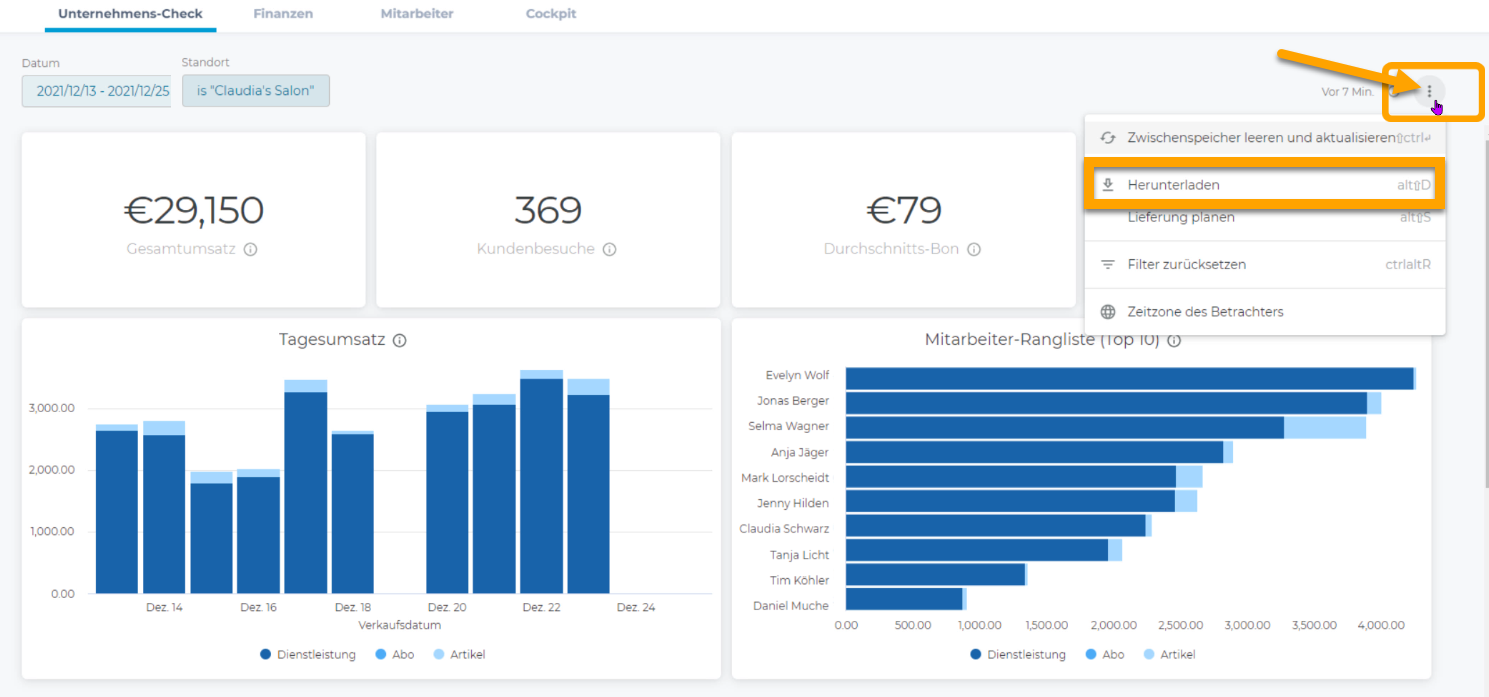
Du hast die Wahl zwischen den Formaten pdf und csv.
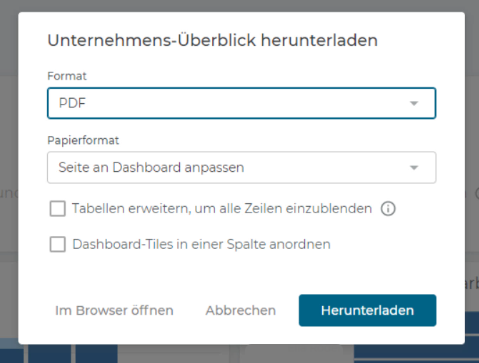
Die Häkchen bei den beiden Optionen bräuchte man nur, wenn auch umfangreiche Transaktionsinformationen vorhanden sind, die nicht leicht in die Tabelle passen.
- Wenn du pdf-Format gewählt hast, werden die Daten in einer einzigen pdf-Datei dargestellt.
- Wenn du csv-Format gewählt hast, werden die Daten in einer .zip-Datei exportiert, die alle Berichte einzeln enthält.
Die Erstellung der Berichte wird je nach Umfang mehrere Sekunden dauern. Dann wird währenddessen der Fortschritt bei der Erstellung angezeigt.
Automatische Zusendung per Email einrichten
Du kannst festlegen, dass der Unternehmens-Check mit allen Daten regelmäßig per Mail an dich oder andere Empfänger geschickt wird.
Dazu klickst du auf das Menü mit den 3 Punkten und wählst dann Lieferung planen. 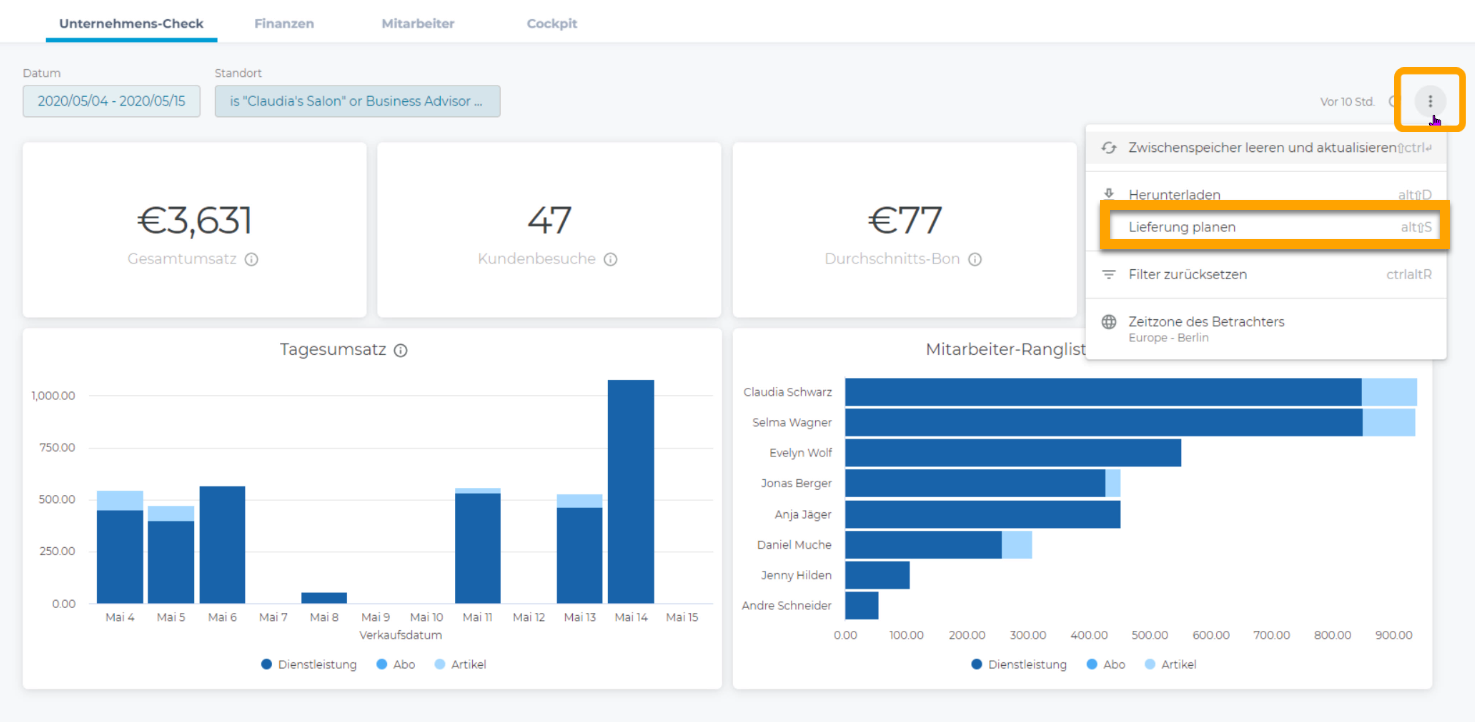
Ein kleines Fenster wird geöffnet.
Als erstes gibst du deinem Bericht einen Namen. Dieser Name ist dann der Betreff der Email und der Name der Datei.
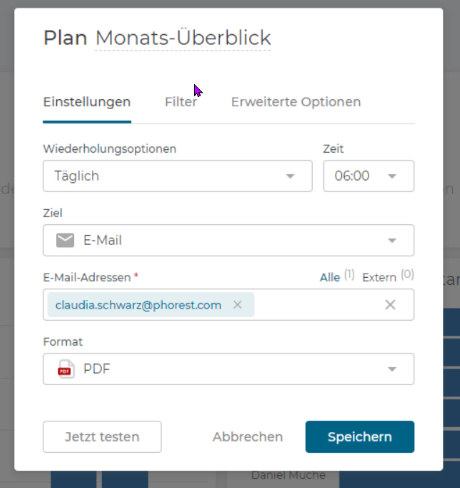
Zunächst siehst du die Registerkarte Einstellungen. Hier trägst du ein:
- Wiederholungsoptionen: in welchem Turnus willst du diese Email erhalten
- Zeit: zu welcher Uhrzeit willst du diese Email erhalten
- E-Mail-Adressen: Du kannst mehrere Adressen eintragen. Klicke hinter die erste Adresse und fange an, eine weitere Adresse zu tippen
- Format: Wähle das gewünschte Format aus
Überprüfe als nächstes auf der Registerkarte Filter, ob deine Filter so eingestellt sind, wie du sie haben möchtest.
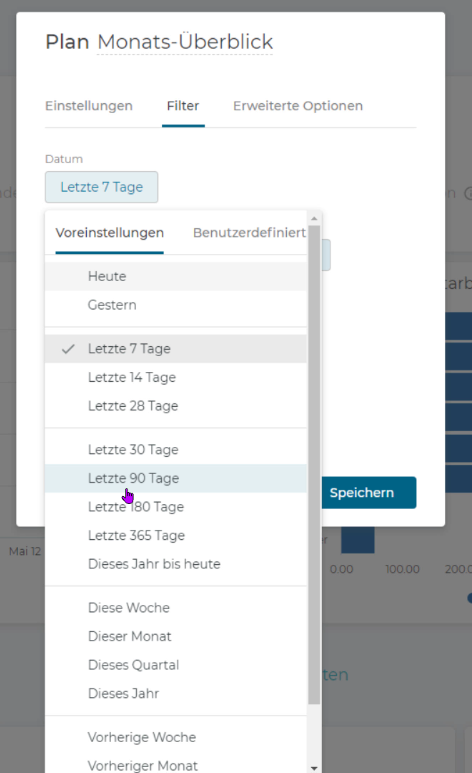
Ein Beispiel: Wenn du am Monatsersten jeweils eine Mail mit den Informationen des Vormonats erhalten möchtest, musst du die Wiederholung auf Monatlich am 1. festlegen und den Datumsfilter auf Vorheriger Monat setzen.
Schließlich kannst du auf der Registerkarte Erweiterte Optionen eine benutzerdefinierte Nachricht festlegen. Diese Nachricht wird in den Text der gesendeten Mail aufgenommen. Hier kannst du z.B. auch Informationen über den Inhalt des Anhangs hinzufügen.
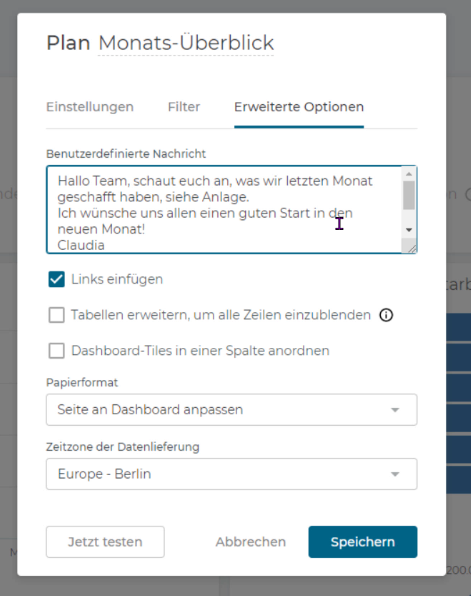
Verwende die Schaltfläche Jetzt testen, wenn du dir eine Vorschau der Mail schicken lassen willst.
Dann klicke auf Speichern.
Deine geplante Mail wird angezeigt. Wenn du auf das kleine Menü mit den drei Punkten klickst, wird ein Untermenü geöffnet, mit dem du sie bearbeiten, duplizieren oder löschen kannst.
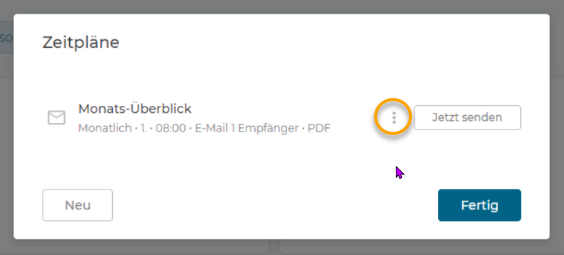 |
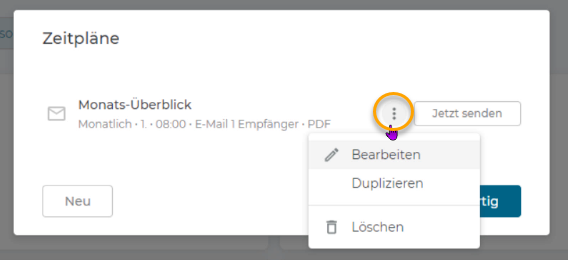 |
Wenn du weitere Mails hinzufügen willst, klicke auf Neu, und zum Verlassen des Menüs auf Fertig.
Benachrichtigung per Mail beim Erreichen bestimmter Zahlen
Für jeden Bericht aus dem Unternehmens-Check kannst du eine oder mehrere Benachrichtigungen bzw. Warnungen per Mail einrichten, wenn ein bestimmter Zahlenwert über- oder unterschritten wird.
Um dies einzurichten, bewege den Mauszeiger über einen Bericht. Dann wird ein Glockensymbol sichtbar. Klicke darauf.
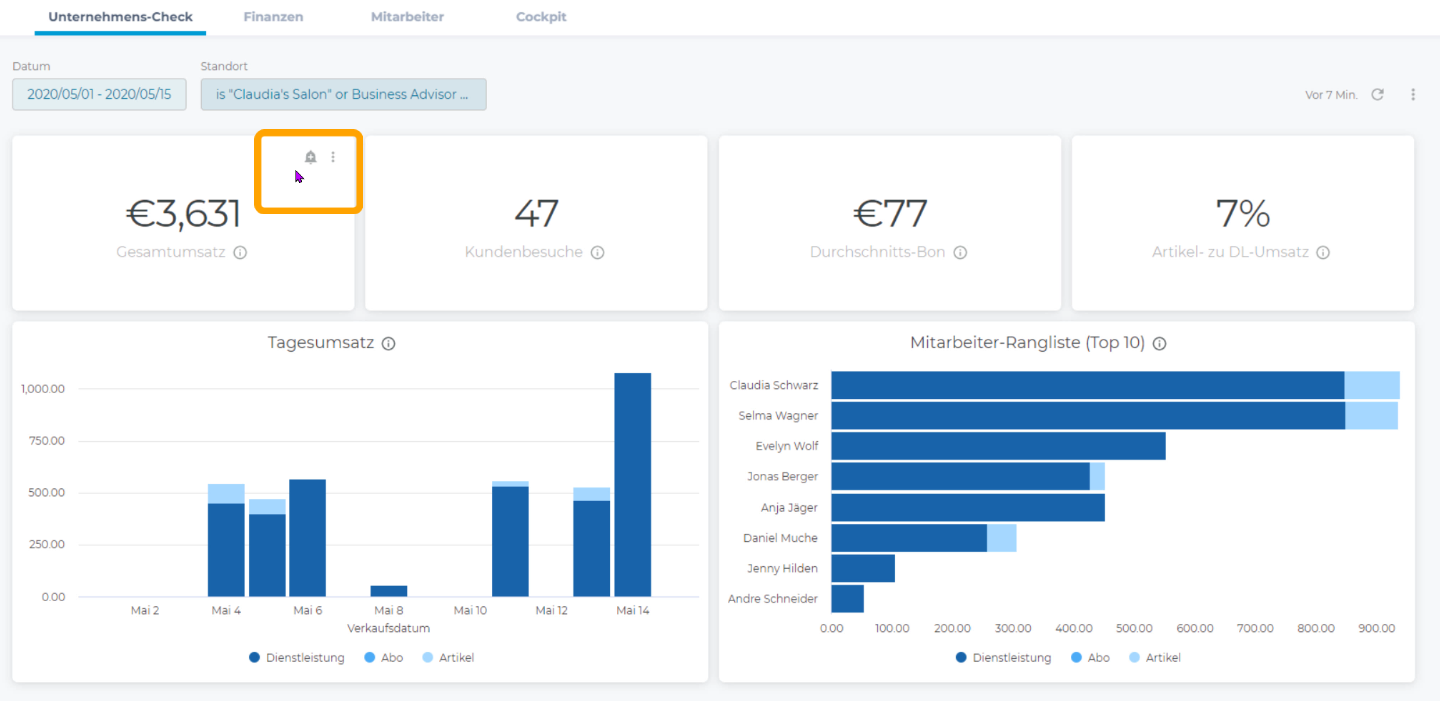
Ein kleines Menü wird geöffnet.
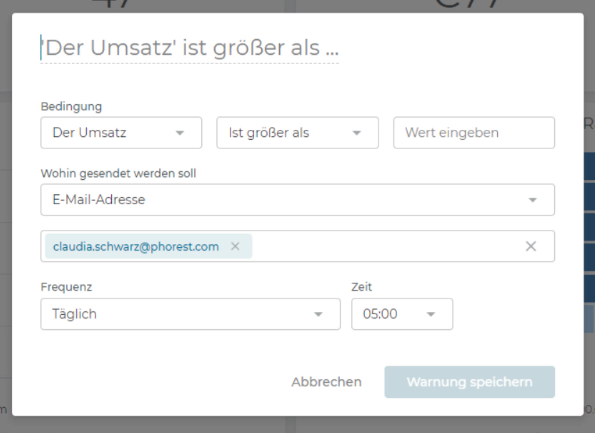
Gebe deiner Benachrichtigung einen Namen, den du gut wiedererkennst, auch wenn du mehrere Benachrichtigungen erstellst.
Dann legst die Bedingung fest, die erfüllt sein muss, um die Benachrichtigung auszulösen.
Du kannst eine oder mehrere Email-Adressen eintragen, an die sie gesendet werden soll. Klicke hinter die erste Adresse und fange an, eine weitere Adresse zu tippen.
Schließlich wählst du die Häufigkeit aus, mit der diese Bedingung überprüft werden soll, und die Uhrzeit und klickst auf Warnung speichern.
So kannst du zu jeder einzelnen Statistik eine oder mehrere Benachrichtigungen bzw. Warnungen hinterlegen und verwalten
Beispiele: Im Bericht Gesamtumsatz legst du zwei Warnungen an, die täglich um 20 Uhr überprüft werden sollen. Dazu stellst du bei Frequenz "täglich" ein und bei Umsatz z.B. kleiner als 300 sowie größer als 1000. Dann erhältst du abends um 20 Uhr eine Mail als Benachrichtigung bzw. Warnung, falls der Umsatz unter 300 oder über 1000 Euro lag. Dies kannst du mit wöchentlich und monatlich zu überprüfenden Warnungen kombinieren.
Vorhandene Benachrichtigung anzeigen und bearbeiten oder löschen
Wenn du mit dem Mauszeiger auf einen Bericht zeigst, bei dem eine oder mehrere Benachrichtigungen eingerichtet sind, wird die Anzahl neben der Glocke angezeigt.
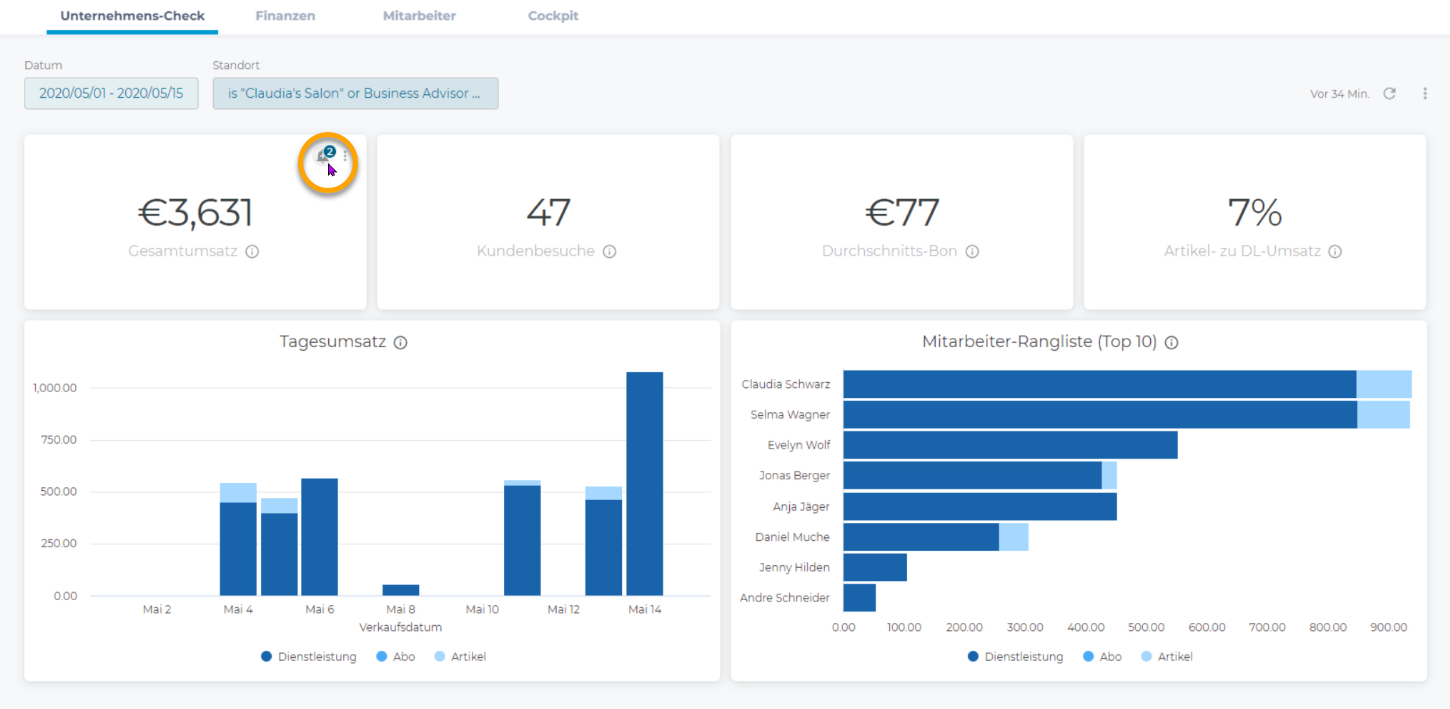
Um Benachrichtigungen zu bearbeiten, klicke auf die Glocke. Die vorhandenen Benachrichtigungen werden angezeigt.
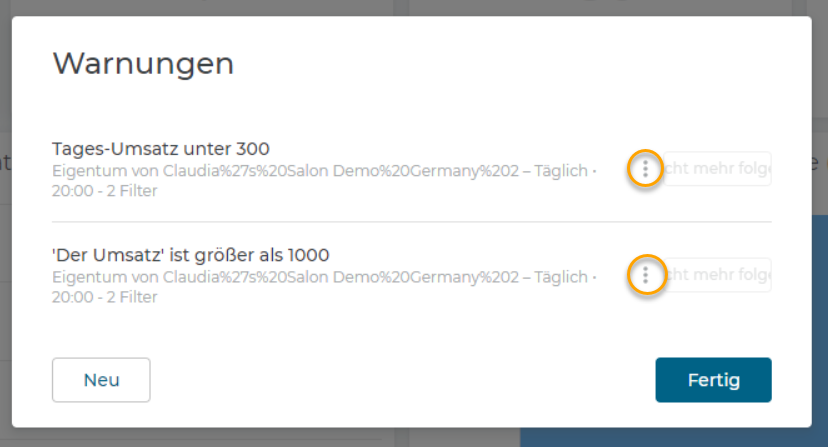
Genau wie bei den Emails hast du ein kleines Menü mit drei Punkten, mit dem du die Benachrichtigungen bearbeiten, duplizieren oder löschen kannst.
Zahlen aktualisieren
Wenn du den Unternehmens-Check öffnest, werden dir die Echtzeit-Daten dieses Moments angezeigt.
Wenn du längere Zeit im Unternehmens-Check gearbeitet hast und manuell eine Aktualisierung auslösen möchtest, z.B. damit ein eben gerade getätigter Umsatz enthalten ist, klicke in das Menü und wähle Zwischenspeicher leeren und aktualisieren.
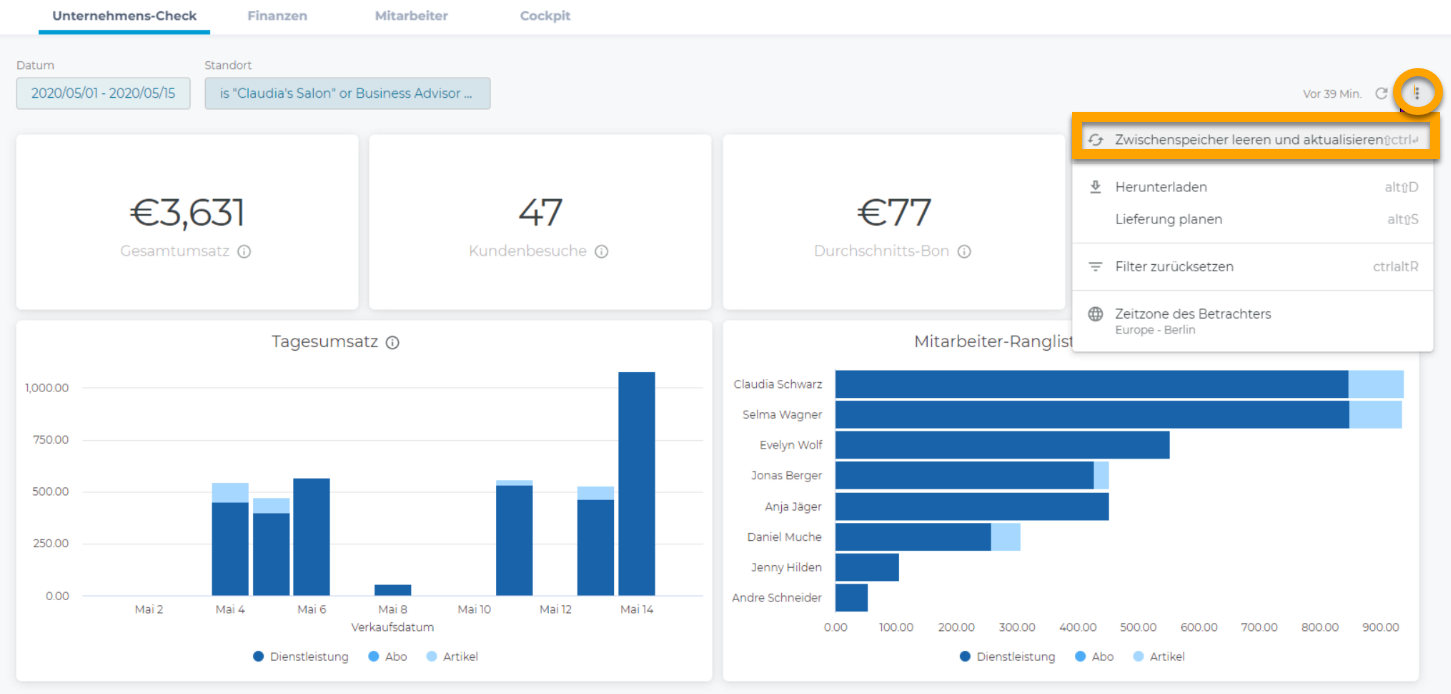
Zugriffsrechte
Für den Unternehmens-Check gelten die gleichen Zugriffsrechte wie für die übrigen Berichte. Wer die Zugriffsrechte im Bereich Manager > Berichte hat, kann den Unternehmens-Check aufrufen.