In diesem Artikel erfährst du, wie du sicherstellen kannst, dass Phorest die richtige Zeit anzeigt.
Wenn du das Phorest System öffnest, kann es unter Umständen sein, dass die Uhrzeit oben links nicht korrekt angezeigt wird.
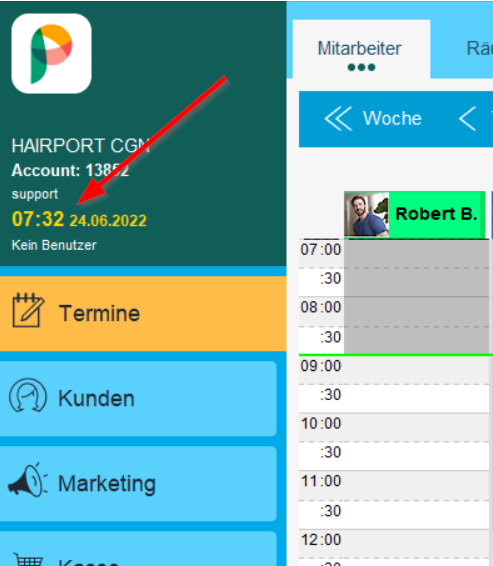
Die in Phorest angezeigte Zeit wird direkt von deinem PC/Mac übernommen. Wenn diese Einstellungen nicht korrekt sind, wird das Phorest-System nicht die richtige Zeit anzeigen. Dieses Problem tritt in der Regel auf, wenn die Uhren umgestellt werden, z. B. bei der Sommerzeit.
Um dieses Problem zu beheben, führen bitte die folgenden Schritte aus.
Wenn du mit einem Windows-Computer arbeitest:
Schritt 1: rechter Mausklick auf die Uhr in der rechten Ecke der Taskleiste und klicke dann auf Datum/Uhrzeit ändern
Schritt 2: überprüfe und ändere ggf. deine Zeitzone und klicke auf Jetzt synchronisieren.
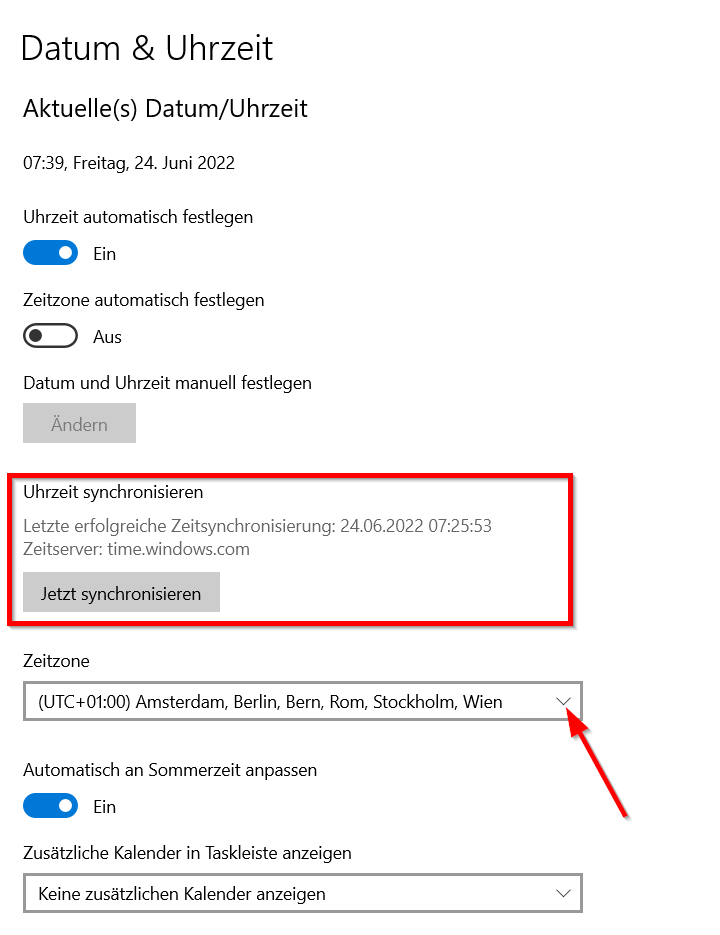
Das war's. deine Zeit und Zeitzone sollten nun korrekt eingestellt sein.
Klicke hier, wenn einen Apple Mac Computer benutzt
Überprüfen der Einstellungen für Datum und Uhrzeit
Schritt 1: Wähle "Apple Menü" > "Systemeinstellungen" und klicke dann auf "Datum und Uhrzeit".
Schritt 2: Vergewissere dich, dass im Bereich Datum und Uhrzeit die Option "Datum und Uhrzeit automatisch einstellen" ausgewählt ist und dein Mac mit dem Internet verbunden ist. Die Uhrzeit sollte dann automatisch aktualisiert werden.
Um Änderungen vorzunehmen, musst du möglicherweise auf das Schloss klicken und dann dein Administratorkennwort eingeben.
Wenn du keine Internetverbindung hast oder das Datum und die Uhrzeit manuell einstellen möchtest, deaktiviere die Option "Datum und Uhrzeit automatisch einstellen". Du kannst dann auf das heutige Datum im Kalender klicken, die Zeiger der Uhr auf die richtige Uhrzeit ziehen oder die Felder über dem Kalender und der Uhr verwenden, um das Datum und die Uhrzeit einzugeben. Klicken Sie dann auf Speichern.
Überprüfen der Zeitzonen Einstellungen
Schritt 1: Wählen Sie Apple Menü > Systemeinstellungen und klicken Sie dann auf Datum und Uhrzeit.
Schritt 1: Vergewissern Sie sich, dass im Bereich "Zeitzone" die Option "Zeitzone automatisch anhand des aktuellen Standorts festlegen" ausgewählt ist und Ihr Mac mit dem Internet verbunden ist.
Um Änderungen vorzunehmen, müssen Sie möglicherweise auf das Schloss klicken und dann Ihr Administratorkennwort eingeben.
Wenn Ihr Mac meldet, dass er nicht in der Lage ist, Ihren aktuellen Standort zu ermitteln, öffnen Sie die Einstellungen für Sicherheit und Datenschutz und stellen Sie sicher, dass die Standortdienste aktiviert sind. Klicken Sie in der Liste der Elemente unter "Standortdienste aktivieren" auf die Schaltfläche "Details" neben "Systemdienste" und stellen Sie sicher, dass das Kontrollkästchen "Zeitzone" aktiviert ist.
Wenn Sie keine Internetverbindung haben oder die Zeitzone manuell einstellen möchten, deaktivieren Sie die Option "Zeitzone automatisch anhand des aktuellen Standorts festlegen". Klicke dann auf die Karte, um eine Zeitzone auszuwählen.
Das war's. deine Zeit und Zeitzone sollten nun korrekt eingestellt sein.
Hinweis: Nachdem du die oben genannten Aktionen durchgeführt hast, musst du dein Phorest System neu starten, damit die Änderungen übernommen werden.