Die folgende Anleitung zeigt dir, wie Du den Star TSP100-Bondrucker mit Phorest Cloud auf deinem Windows-Computer einrichten kannst.
Kurzzusammenfassung:
Lade die Treiber herunter, extrahiere sie und führe dann das automatische Installationsprogramm aus. Öffne anschließend das Konfigurationsprogramm, wähle "Serial Ports" und füge einen COM hinzu. Öffne die Phorest Software und gehe zu Manager>Einstellungen>Kasse>Terminal und wähle
- Angeschlossen: Direkt
- Modell: Star TSP100
- Port: der COM, den Du eingerichtet hast
Klicke abschließend auf Test und dann noch einmal auf Speichern und Du bist fertig!
Schritt-für-Schritt-Anleitung:
- Lade den Treiber hier herunter.
- Führe die heruntergeladene Datei aus und klicke im 1. Schritt auf Weiter.
- Akzeptiere die Lizenzvereinbarung und klicke auf Weiter:
- Wähle die Option Standard und klicke auf Weiter:
- Klicke im Anschluss auf Installieren, um die Installation abzuschließen.
- Öffne nun das Konfigurations-Dienstprogramm, aus dem Ordner StarMicronics im Startmenü:
- Wenn sich das Programm öffnet, wähle ESC/POS Mode.
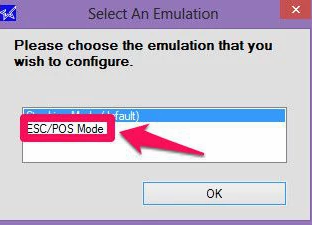
- Es öffnet sich nun das Konfigurationsprogramm und Du musst Serial Ports anwählen.
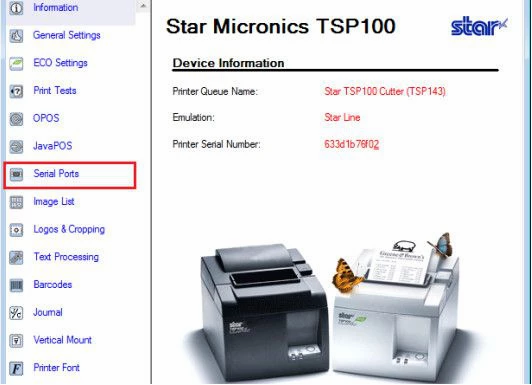
- Wähle Add Port und wähle anschließend den Com, den Du verwenden möchtest, und klicke OK.
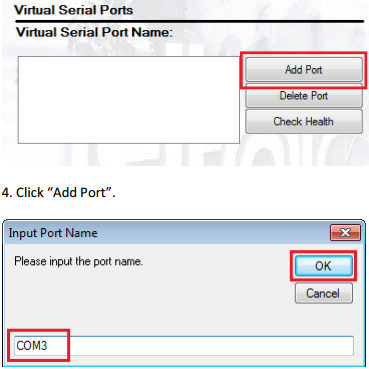
- Wähle gemäß den Einstellungen unten Startup Type: Automatic und klicke dann Start.
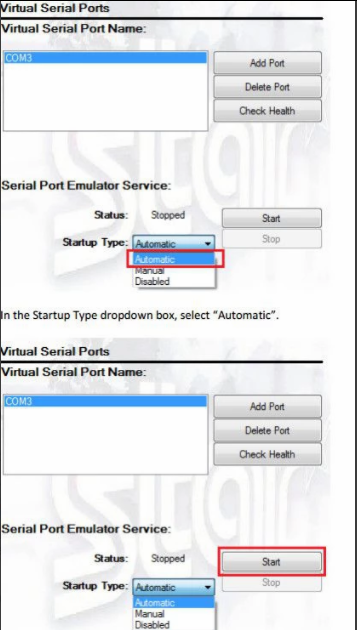
- Klicke auf " Apply Changes " und anschließend auf " Check Health".
- Du solltest dann ein Pop-up Fenster sehen, dass dir mitteilt, dass der Health Check erfolgreich abgeschlossen wurde.
-
Die Phorest Belegdruckerkonfiguration unter Manager → Einstellungen → Kasse → Belege öffnen und folgendes einstellen:
- Belegdrucker: Star TSP…
- Beleg drucken:
- Ein: Beleg wird automatisch nach einer Transaktion gedruckt
- Optional: Beleg lässt sich nach einer Transaktion manuell drucken