Anweisungen zur Installation des Epson TM20 USB-Belegdruckers unter Windows.
Diese Anleitung gilt nur für einen über USB angeschlossenen EPSON TM20. Für eine serielle Verbindung ist kein Treiber-Download erforderlich, er sollte immer automatisch erkannt und auf COM1 gesetzt werden.
Schritt-für-Schritt-Anleitung
Laden Sie die Druckertreiber von hier herunter: https: //www.phorest.com/tools/ (HINWEIS: Sobald der Drucker an den Computer angeschlossen ist, ist es wichtig, dass er während dieser Installation ausgeschaltetist. )
1. Wählen Sie den Treiber aus Dropbox und klicken Sie auf Download.
2. Sobald der Treiber heruntergeladen wurde, führen Sie die Datei aus.
Klicken Sie auf Weiter und stimmen Sie den Bedingungen und Konditionen zu. Sie werden dann aufgefordert, den Drucker zu registrieren. Dazu ist es wichtig, den Drucker zuerst einzuschalten und dann auf Weiter zu klicken.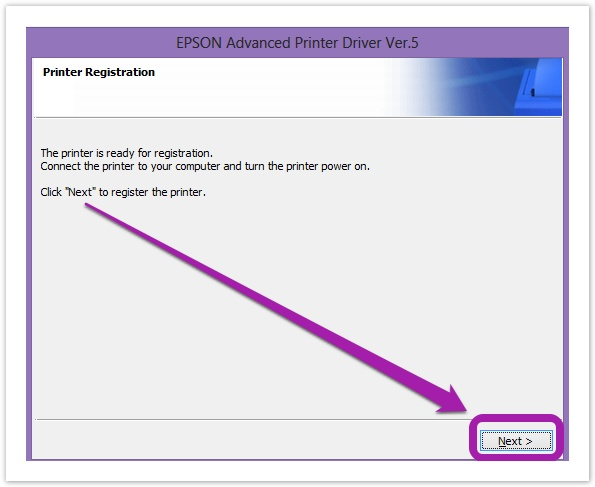
3. Wählen Sie <Neuer Drucker>, so dass er hervorgehoben wird. Wählen Sie dann unter "Port Type" USB und "Port" auf Auto Setup. Kreuzen Sie von hier aus "Als Standarddrucker festlegen" im Kästchen an und klicken Sie auf " Einstellungen speichern". Nun ist der Drucker anfänglich eingerichtet worden, drücken Sie also auf Weiter, um den Vorgang abzuschließen.
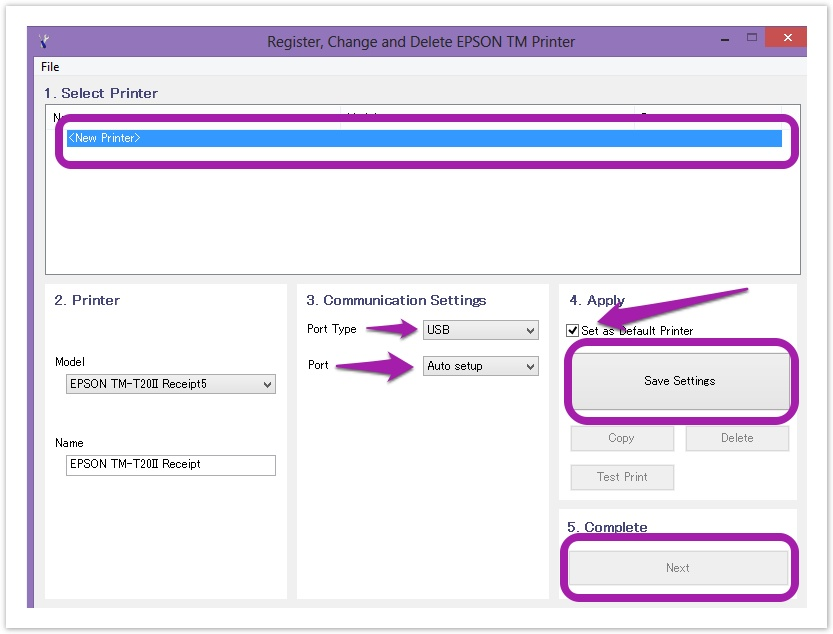
4. Nun, da der Drucker installiert ist, müssen wir einen virtuellen COM-Port einrichten, der von Phorest erkannt wird. Laden Sie das Epson Virtual COM Installationsprogramm von hier herunter. Wählen Sie TMVirualPortDriver830b.zip und laden Sie es dann herunter und extrahieren Sie es auf den Desktop.
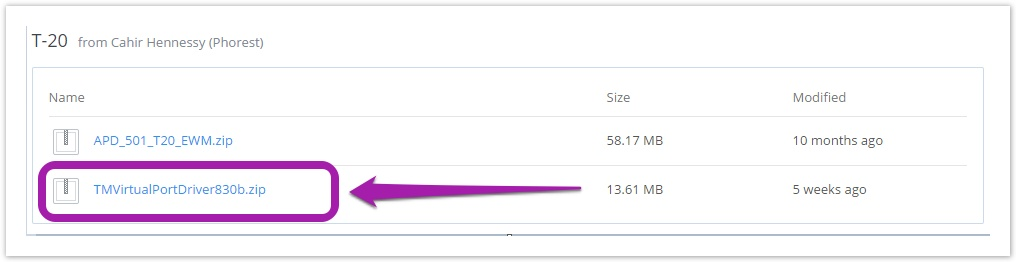
5. Starten Sie das Installationsprogramm, und sobald die Installation abgeschlossen ist, sollten Sie mit dem untenstehenden Bildschirm aufgefordert werden, einen virtuellen COM-Port zuzuweisen. Wählen Sie den gewünschten Anschluss (in diesem Beispiel COM8) und klicken Sie auf Anschluss zuweisen.
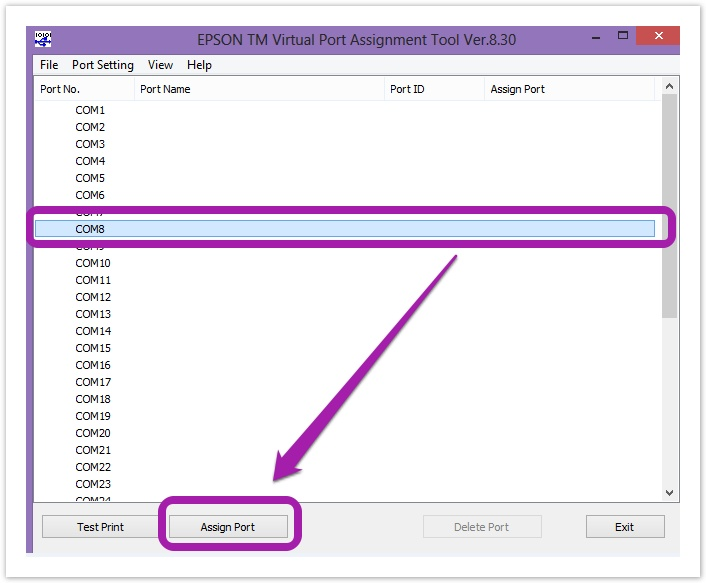
6. Sie werden dann mit dem untenstehenden Bildschirm aufgefordert, den gewünschten Drucker auszuwählen, der dem virtuellen COM-Port zugewiesen werden soll. Wählen Sie den TM20 wie unten gezeigt aus und klicken Sie auf OK.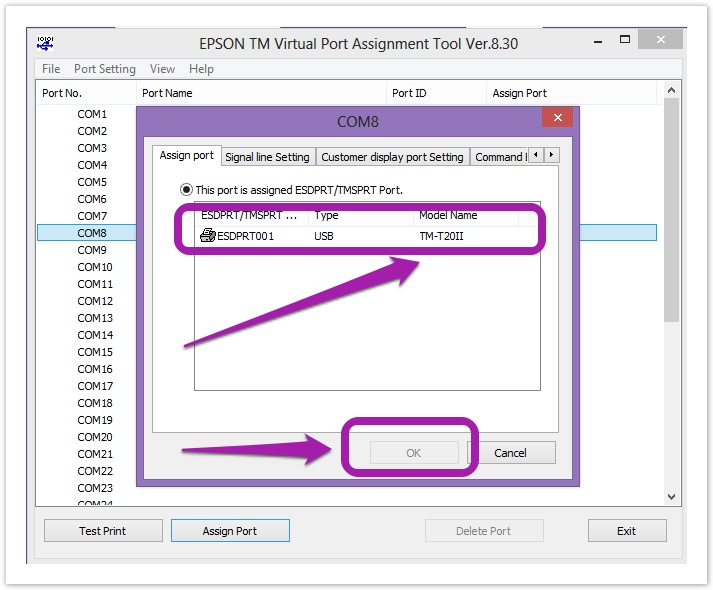
7. Sobald dies geschehen ist, sollten Sie den Drucker sehen, der dem gewünschten Anschluss wie unten aufgeführt zugeordnet ist.
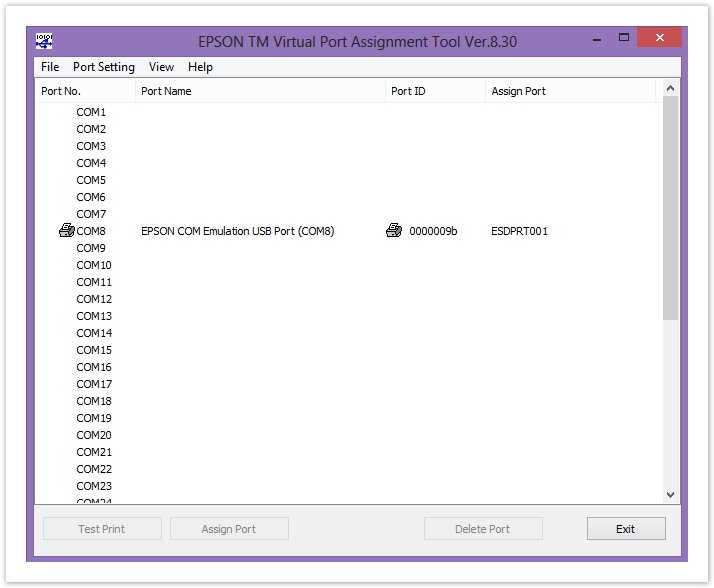
8. Der letzte Schritt besteht darin, dies in Phorest zu konfigurieren. Gehen Sie zu Manager > Einstellungen > Terminal-Einstellungen und wählen Sie unter "Quittungsdrucker-Konfiguration" die Option Direkt . Unter "Modell" wählen Sie Star TSP100 (Wählen Sie KEIN Epson-Modell aus). Wählen Sie nun unter "Port" die COM, die Sie zuvor eingerichtet haben. In diesem Fall COM8. Um den Vorgang abzuschließen, klicken Sie einfach auf "Speichern" in der rechten unteren Ecke von Phorest. Möglicherweise möchten Sie eine Quittung von Phorest erneut ausdrucken, um zu testen, ob diese korrekt konfiguriert ist. Es ist auch wichtig, die Kassenschublade zu testen, um zu bestätigen, dass sie auf Aufforderung geöffnet wird.
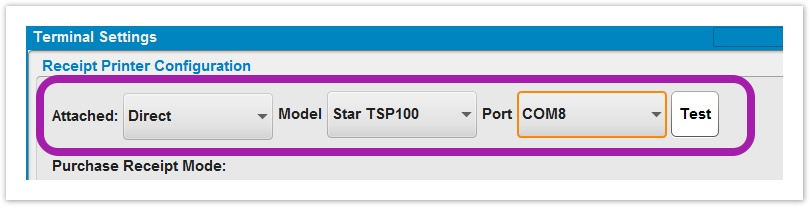
Diese Anleitung gilt nur für einen EPSON TM20, der über USB angeschlossen ist. Für eine serielle Verbindung ist kein Treiber-Download erforderlich, er sollte immer automatisch erkannt und auf COM1 gesetzt werden.