This article will show you how to use PhorestPay to take In-House Deposits, allowing you to take appointment deposits in person or over the phone.
This feature is available to businesses using PhorestPay through Stripe.
In this Article
Taking a Deposit
After creating an appointment or double-clicking an existing one, scroll to the bottom of the Appointment details menu and click Add deposit.
Next, choose whether you want to charge the deposit using an existing stored card, your PhorestPay card terminal, or by entering the card details manually, which is useful for taking a deposit over the phone.
Select the drop-down arrow to choose between charging a monetary or percentage deposit amount.
If you are using your PhorestPay Card Terminal to charge the deposit or are entering the card details manually, you can choose to save the client's card details, which can then be used in the future for Cardless Checkout, to process a No Show Charge, or to process a Cancellation Charge.
It is very important to ask your client for permission to save their card details. Card storage is powered by Stripe, who have the very highest security and Level 1 PCI Compliance. Neither you, your staff, nor Phorest staff will have access to the raw card details at any stage.
The Appointment total, Deposit amount, and remainder left to Pay on appointment will be displayed at the bottom of the screen.
Once you're ready, click Add deposit to charge the deposit.
If there are multiple services in the appointment, the deposit will automatically be split pro-rata across each service in the appointment.
After the deposit has been paid, a dollar sign $ icon will be displayed on the appointment. Hovering over the appointment will also show the deposit amount paid.
Taking a Deposit on PhorestGo
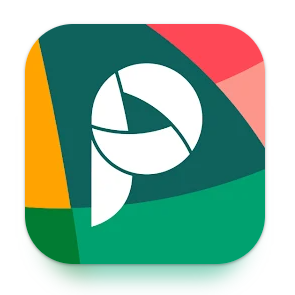 Download PhorestGo
Download PhorestGo
To get PhorestGo on your smart device, search for it on your app store or click on one of the links below:
iOS Store (iPhone or iPad)
Google Play Store (Android device)
To take an In-House Deposit on PhorestGo, tap on an appointment > Tap Options.
Then, tap Take a deposit.
The deposit amount will default to 10%. However, you can adjust this if you need to.
Enter your deposit amount, then tap Collect deposit.
If the client has a stored card through PhorestPay, you can use that card to collect the deposit automatically. Alternatively, you can choose the Card option to take a deposit using your PhorestPay Card Terminal or Manually enter card details if you wish to type their card details manually.
If you are using your PhorestPay Card Terminal to take payment or are manually entering card details, you can choose to store the card for future use. It's important to let your client know that they are happy for their card details to be securely stored.
If you do not wish to store the client's card details, leave this option disabled and tap Use card to continue taking the deposit.
Once the deposit has been taken, you will see a Deposit paid confirmation screen.
Refunding a Deposit
In-House Deposits are refunded if the appointment is canceled. Deposit refunds may take up to 5-10 business days to land in the client's account.
You can also choose to keep the deposit or charge a Cancellation Charge in the event of a late cancellation. For more information, check out this guide.
Will My Client Receive a Receipt?
Your client will receive a receipt for the deposit by email, provided you have captured their email address in their Client Card. The email receipt mentions that the client may be charged the balance of the booking amount left to pay at the appointment if they do not adhere to your cancellation policy.
If you would like to print a paper receipt, you can do so by going to Manager > Sales > Single-click on the transaction > Receipt.
How Much Does it Cost?
For more information on the fees involved, check out this guide.