This article will outline what to do when the Phorest program won't launch/start, or freezes/becomes unresponsive on a Windows PC.
If Phorest or another program becomes unresponsive, it may cause the computer to freeze. There are two ways to fix this:
End the program using Task Manager
Press Ctrl+Alt+Del at the same time on your keyboard, then select Task Manager. Alternatively, you can right-click the taskbar and a list including Task Manager will appear.
Note: If you do not see the Phorest Cloud Terminal Launcher application in the Task Manager immediately, you may need to click More Details to see it.
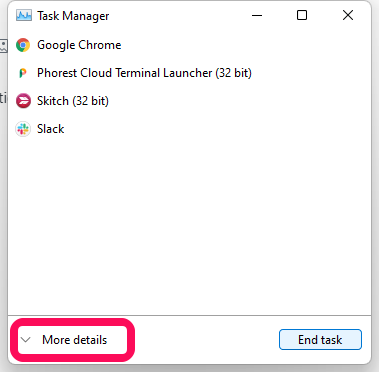
- Single-click on the Phorest Cloud process
- Click End task.
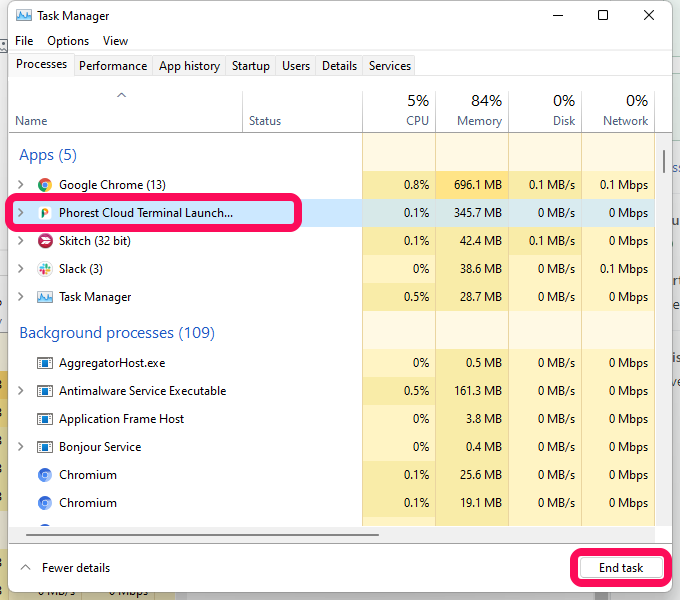
Note: Phorest should appear on this list as Phorest Cloud Terminal Launcher
This will end the program. Close the Task Manager and you should now be able to re-open Phorest as normal.
Force a shutdown
If the screen has become completely frozen and you can't click on anything, forcing a shut down will turn the computer off. Any unsaved work will be lost as a result. All you have to do is press the Power button for 10-15 seconds. You can then turn the computer back on by pressing the button as normal.