This article will show you how to schedule a staff member working in two or more locations in a day.
GIF: Same Salon Split Shifts
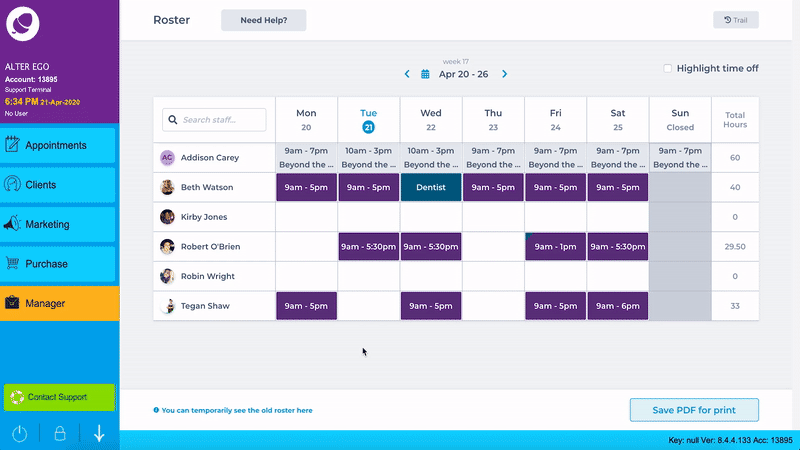
GIF: Multi-Location Split Shifts
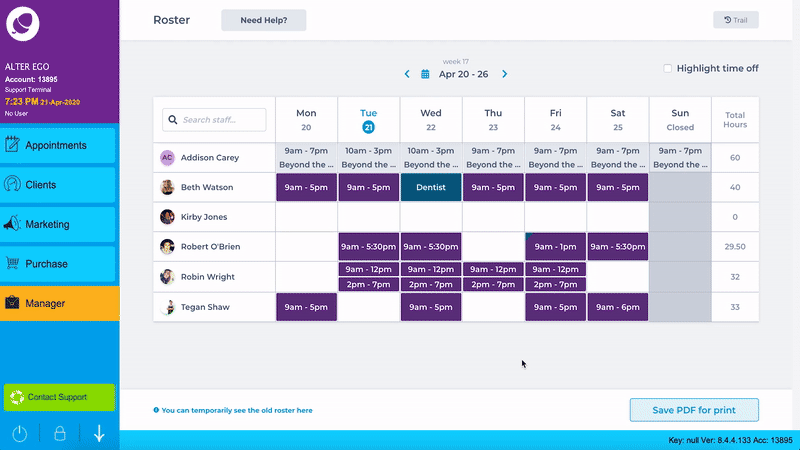
Step-by-Step Guide
Choose the Staff Member that will be working in both locations. Hover over the date in the staff member's row, then Single-click on the + date when they are doing the split shift.
Note: If you are editing an already existing shift, just single-click on the shift to edit.
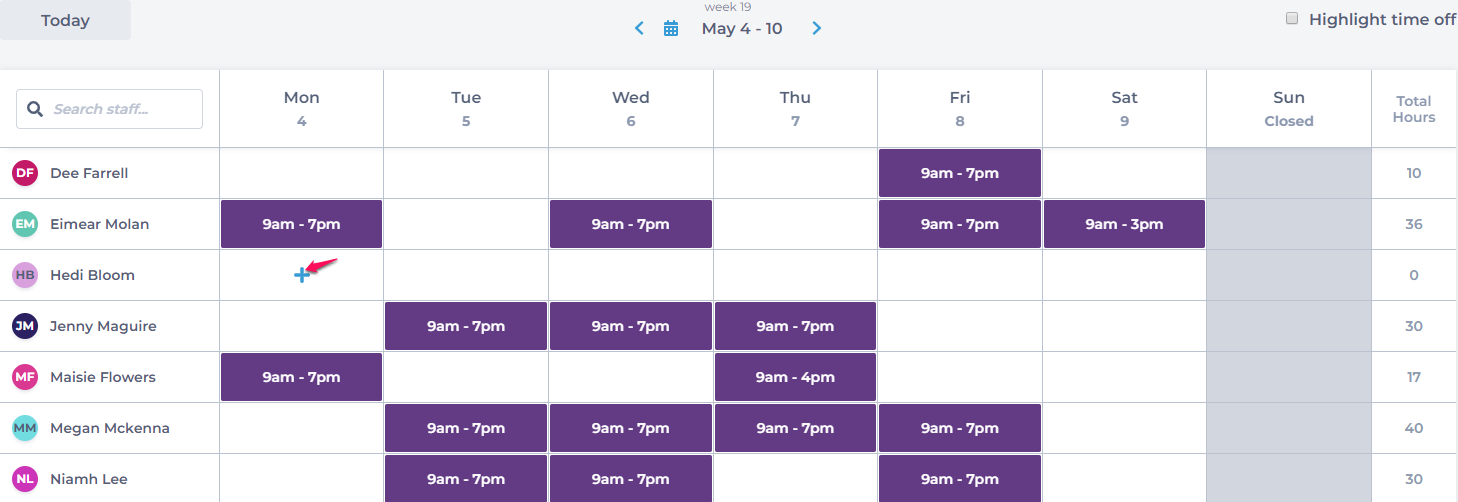
On the slide-out menu, click on the Add Shift button.
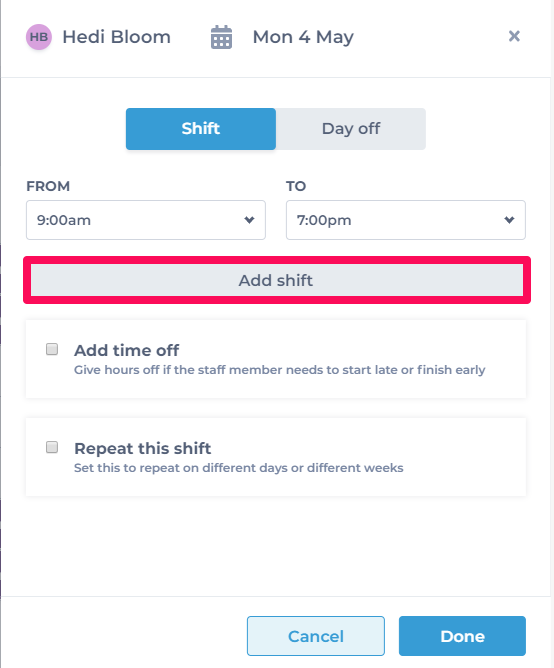
Click on the drop-downs to choose the shift times and the locations of the shifts. Click Done.
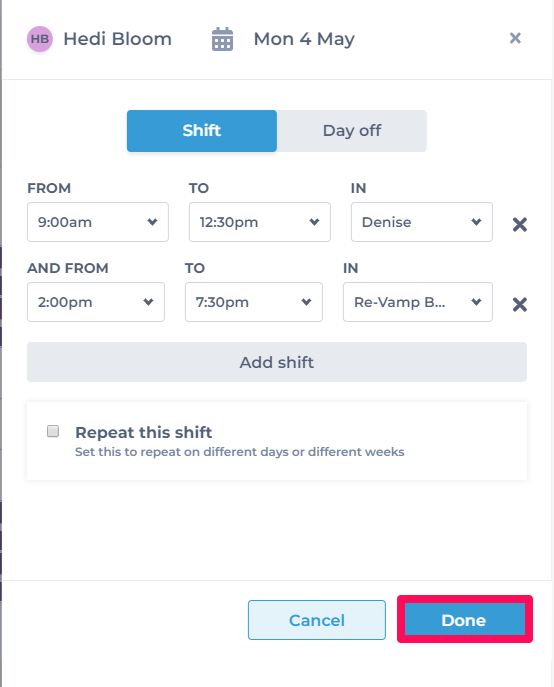
To repeat the split shift-click on Repeat this shift. Choose the days to repeat and the time frame. Click Done.
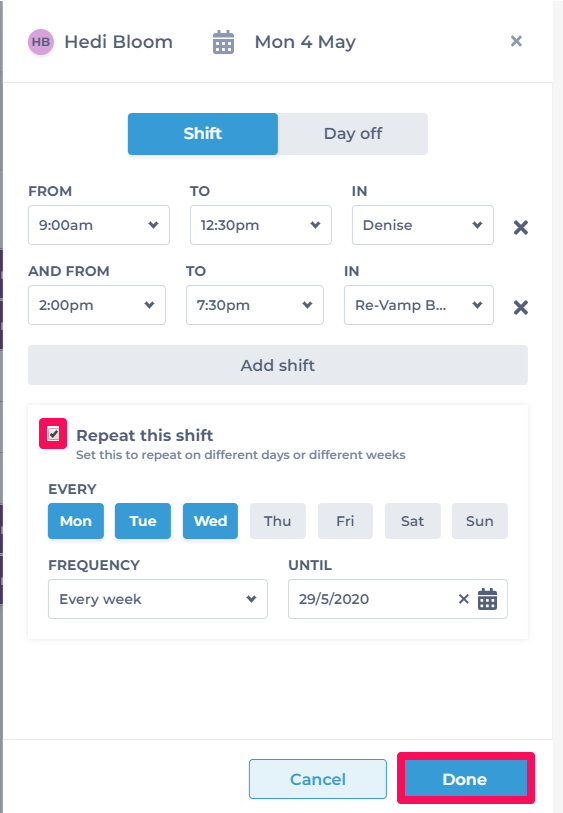
The shift will appear in the Roster. The corner will be white and when you hover on the day details of the shift will appear.
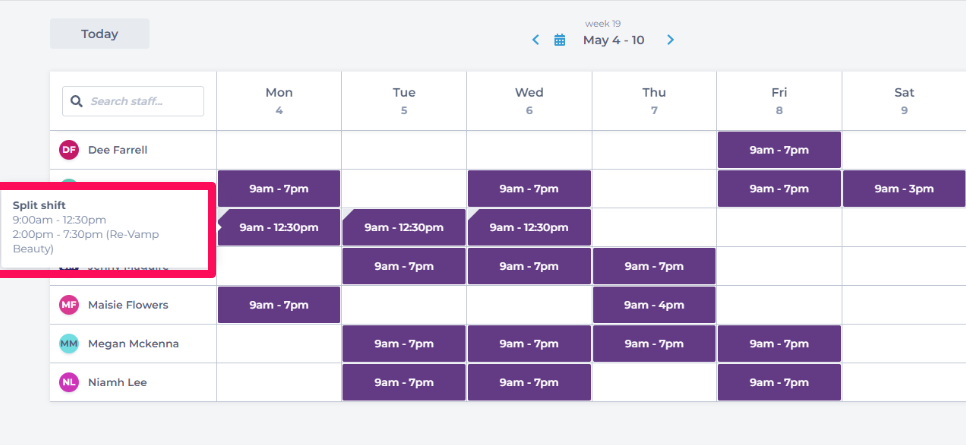
To learn about more areas like this in your Phorest system enroll in our Staff Roster course in Phorest Academy- online, on-demand, and on-the-go learning for busy salon professionals.