Schritt 1 - Eine Mailadresse für deine Apple ID
Das Erste, was du brauchst ist eine E-Mail Adresse, die den Namen deiner Domain enthält -> info@domaindeinerwebsite.com
Nur mit einer solchen E-Mail Adresse kannst du einen Apple Developer Account bei Apple beantragen, welchen wir zur Einrichtung deiner App brauchen.
Falls du eine eigene Website hast, dann ist eine Mail-Adresse wahrscheinlich schon als Teil deines Webhosting Plans enthalten.
Beispiel:
Angenommen, deine Webadresse lautet: www.coolefrise.de
Dann wäre es am besten, du hast eine Mailadresse, die lautet: info@coolefrise.de
Nicht geeignet sind Email-Adressen wie beispielsweise coolefrise@icloud.com oder coolefrise@gmail.com oder coolefrise1@gmx.de
Im Notfall kontaktiere hierzu den Designer deiner Website oder deine Marketing-Agentur.
Schritt 2 - DUNS-Nummer finden oder beantragen
Beantrage oder finde deine DUNS-Nummer, welche du unbedingt für diesen Prozess brauchst.
Die DUNS-Nummer ist eine neunstellige Nummer zur weltweiten Identifizierung von Unternehmen, das so genannte Data Universal Numbering System.
Auf https://www.upik.de bzw. https://www.bisnode.de/upik/ kannst du diese finden...
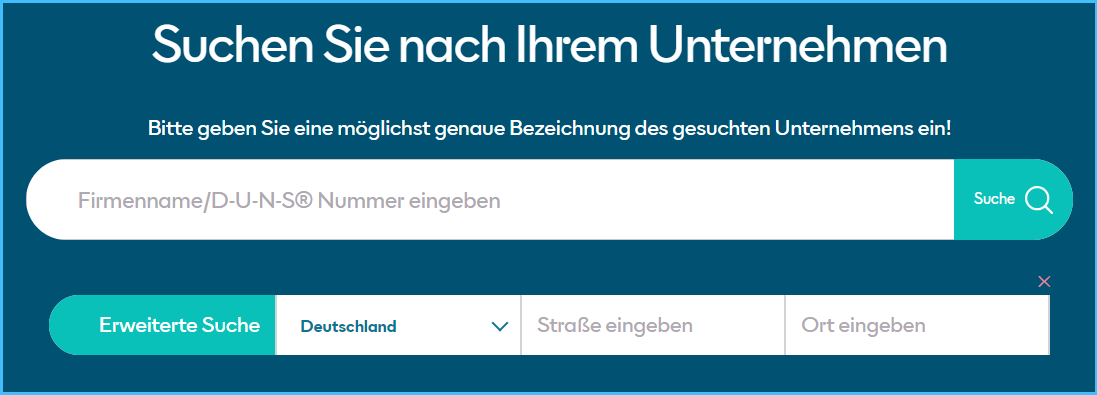
Falls du dein Unternehmen nicht auf der UPIK-Webseite findest, wähle bitte das Land aus und beantrage eine DUNS-Nummer unter dem folgenden Link: https://www.dnb.com/de-de/duns-request/
Du bist aus Österreich?
Beantrage deine DUNS-Nummer per Kontaktformular (bisnode.at): https://www.bisnode.at/kontakt/
Du bist aus der Schweiz?
Beantrage deine DUNS-Nummer per Kontaktformular (bisnode.ch): https://www.bisnode.ch/kontakt/
Schritt 3 - Apple ID einrichten
Wenn du dich für das Apple Developer-Programm anmeldest, musst du eine Apple ID speziell für dein Unternehmen verwenden.
Wenn du zuvor eine Apple ID für dein Unternehmen erstellt hast (z.B. zum Abspielen von Musik oder mehr), kann man dieselbe ID mit dem Developer-Programm verwenden.
Die verknüpfte E-Mail-Adresse wird zur Kommunikation bezüglich Updates zur App sowie der Abrechnung der jährlichen Registrierungsgebühr von 99 US-Dollar verwendet.
Gehe folgendermaßen vor, um eine neue Apple-ID zu erstellen:
Gehe zur Seite: https://appleid.apple.com/
Fülle das Formular mit der E-Mail-Adresse des Business und alle erforderlichen Sicherheitsfragen aus.
Apple sendet nach dem Ausfüllen des Formulars einen sechsstelligen Bestätigungscode.
Du musst diesen Code eingeben, um die Registrierung abzuschließen.
Falls du noch weitere Hilfestellung hierzu brauchst, klicke diesen Artikel an: https://support.apple.com/de-de/HT204316#web
Oder wende dich an: germandev@apple.com
Schritt 4 - Zwei-Faktor-Authentifizierung mit Apple Gerät einrichten
Bevor du diesen Schritt startest, schau unter appleid.apple.com nochmal in deinem Apple-ID Konto nach, ob denn die 2-Faktor-Authentifizierung nicht bereits eingeschaltet ist. Apple scheint mittlerweile den Prozess zu vereinfachen.
Unter dem Bereich Account-Sicherheit müsste unter 2 Faktor-Authentifizierung stehen:
Falls nicht, dann folgt ein etwas anspruchsvoller Prozess. Um deine 2-Faktor-Authentifizierung mit Apple abzuschließen, brauchst du ein Apple-Gerät, am besten iPad oder iPhone!
Denke daran, diese 2-Faktor-Authentifizierung muss natürlich mit deiner neu angelegten Apple ID gemacht werden!
Melde dich dazu auf dem iPhone oder iPad von deiner persönlichen Apple ID ab und mit der neuen Apple ID an - siehe Anleitung hier: https://support.apple.com/de-de/HT208242.
WICHTIG: Damit keine Daten verloren gehen, erstelle vorher ein BackUp - Anleitung hier: https://support.apple.com/de-de/HT203977
Wenn du mit deiner neuen Apple ID auf deinem iPhone oder iPad angemeldet bist, dann kannst du die Zwei-Faktor-Authentifizierung durchführen.
Hier ist eine sehr detaillierte Anleitung von Apple, um diese 2-Faktor-Authentifizierung durchzufuehren: https://support.apple.com/de-de/guide/iphone/iphd709a3c46/ios
Falls du doch auf Probleme stößt, kontaktiere bitte den Apple-Support unter: getsupport.apple.com