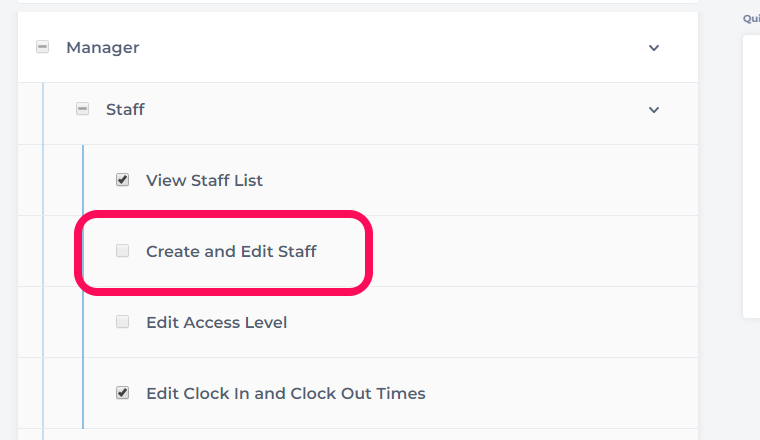This article how to adjust your Access settings in order to prevent staff from editing their own Access permissions, making your Phorest system more secure.
If you want to lock down your Access levels so that only one person or a small group of people can change them - then you need to follow the instructions below:
Note: A guide for setting up Access Levels and PIN's can be found here.
Once you have set up Access Levels, then you need to ensure that only the right people have access to change other people's Access Levels.
To do this go to Manager > Access & License Keys, then use the Access Level dropdown menu to select the Access Level you wish to update.
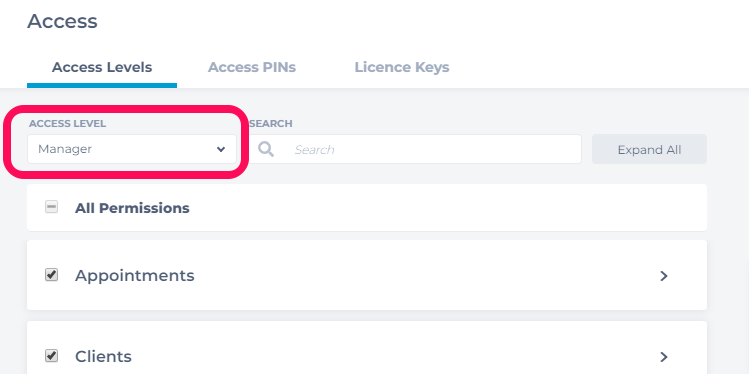
Useful Tip!
If you're not sure what Access Level is assigned to a particular staff member, go to Manager > Staff Members, and Single-click on the staff member's name. Their Access Level will be displayed on their main profile page.
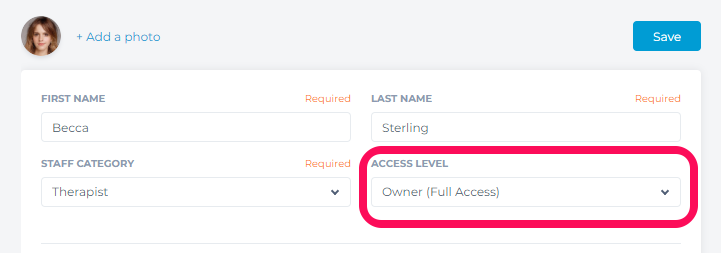
Once you've selected the relevant Access Level, expand on the Manager section by clicking the expand > button.
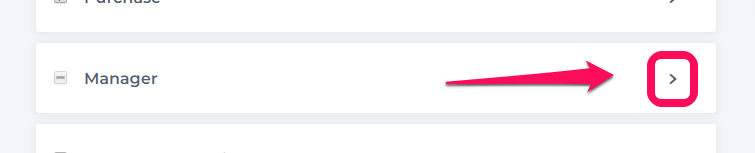
Uncheck the Access option, then expand on Staff and uncheck the Edit Access Level option.
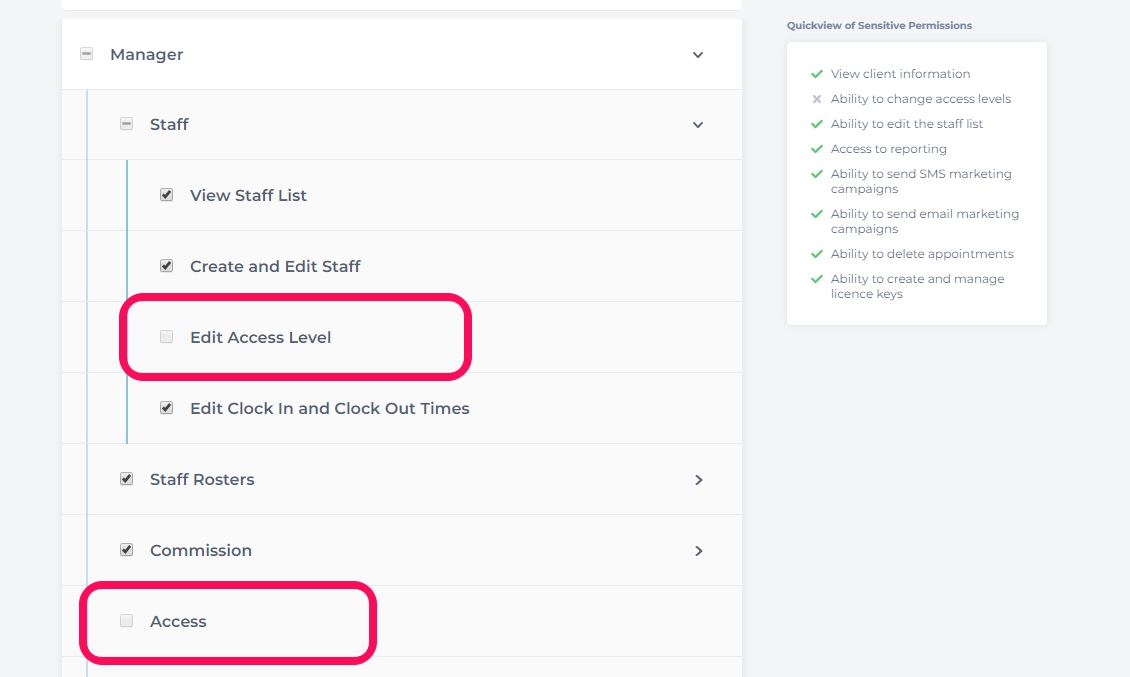
Unchecking Access will prevent staff from viewing the Access Levels settings screen.
Unchecking Edit Access Level will prevent staff from changing staff Access Levels within a staff profile (under Manager > Staff Members).
Note: Unchecking Edit Access Level will also prevent the staff member from creating a new staff member.
For added security, you can also prevent staff from editing staff members entirely by unchecking Create and Edit Staff.