Dieser Artikel beschreibt, wie du die Größe von Bildern im E-Mail-Editor ändern kannst.
Um mehr über solche Bereiche in deinem Phorest-System zu erfahren, melde dich zu unserem E-Mail-Marketing-Gameplan-Kurs in der Phorest Academy an - online, on-demand und on-the-go-Lernen für vielbeschäftigte Salonprofis.
Video: E-Mail-Redakteur - Kampagnen-Builder
Schritt-für-Schritt-Leitfaden
Um auf den Bildeditor für E-Mail-Marketing zuzugreifen, gehe zu Marketing und klicke auf Kampagnen ansehen.
Auf diesem Bildschirm siehst du alle erstellten und/oder gesendeten Kampagnen. In der unteren rechten Ecke befindet sich die Option zum Erstellen einer Kampagne. Klicke auf Neue Kampagne und entscheide ob du eine Email oder SMS Kampagne versenden möchtest.
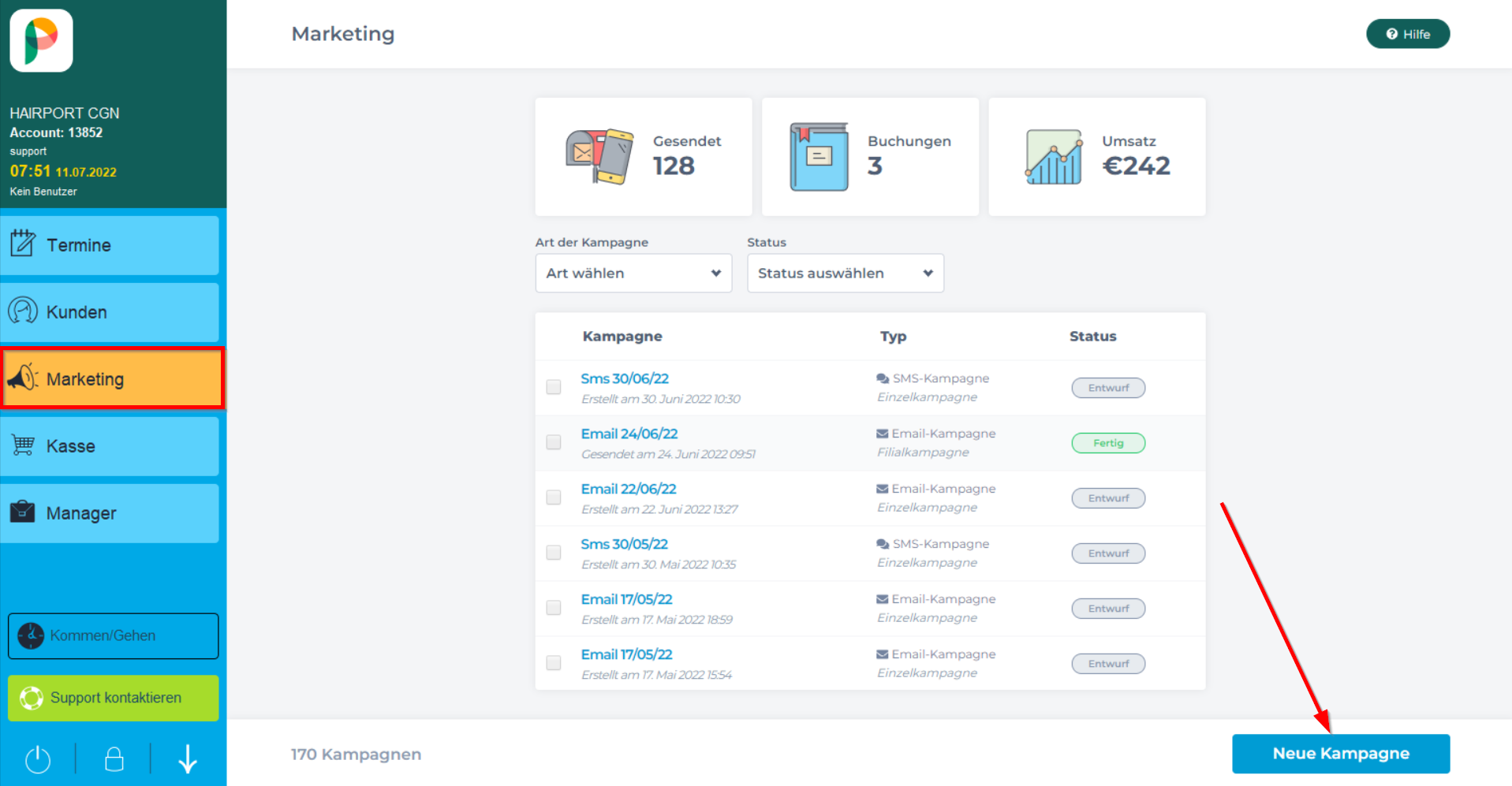
Auf diesem Bildschirm (Email Kampagne) gibt es zwei Registerkarten, E-Mail-Vorlagen und Versandte Vorlagen. Die Vorlagen sind auf der linken Seite kategorisiert, um sie für die Kampagne zu verwenden, die später angepasst werden kann. Gib der Kampagne oben auf dem Bildschirm einen Namen.
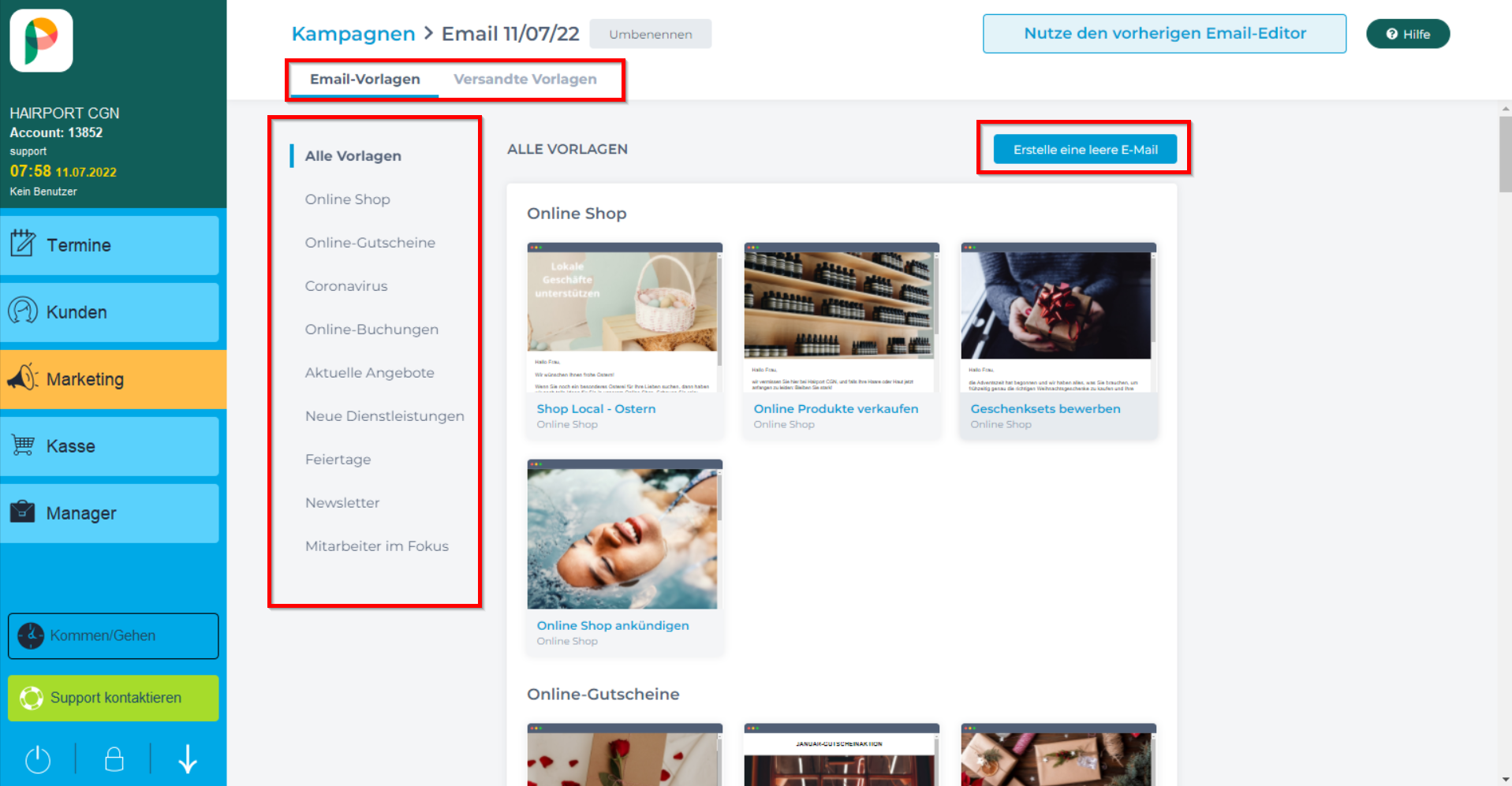
Wähle eine Vorlage aus der Liste oder klicke auf Erstelle eine leere E-Mail. Wenn du eine Vorlage verwendest, erscheint eine Vorschau der Vorlage mit einer Desktop/Laptop-Vorschau und einer Vorschau für mobile Geräte. Klicke auf Vorlage verwenden.
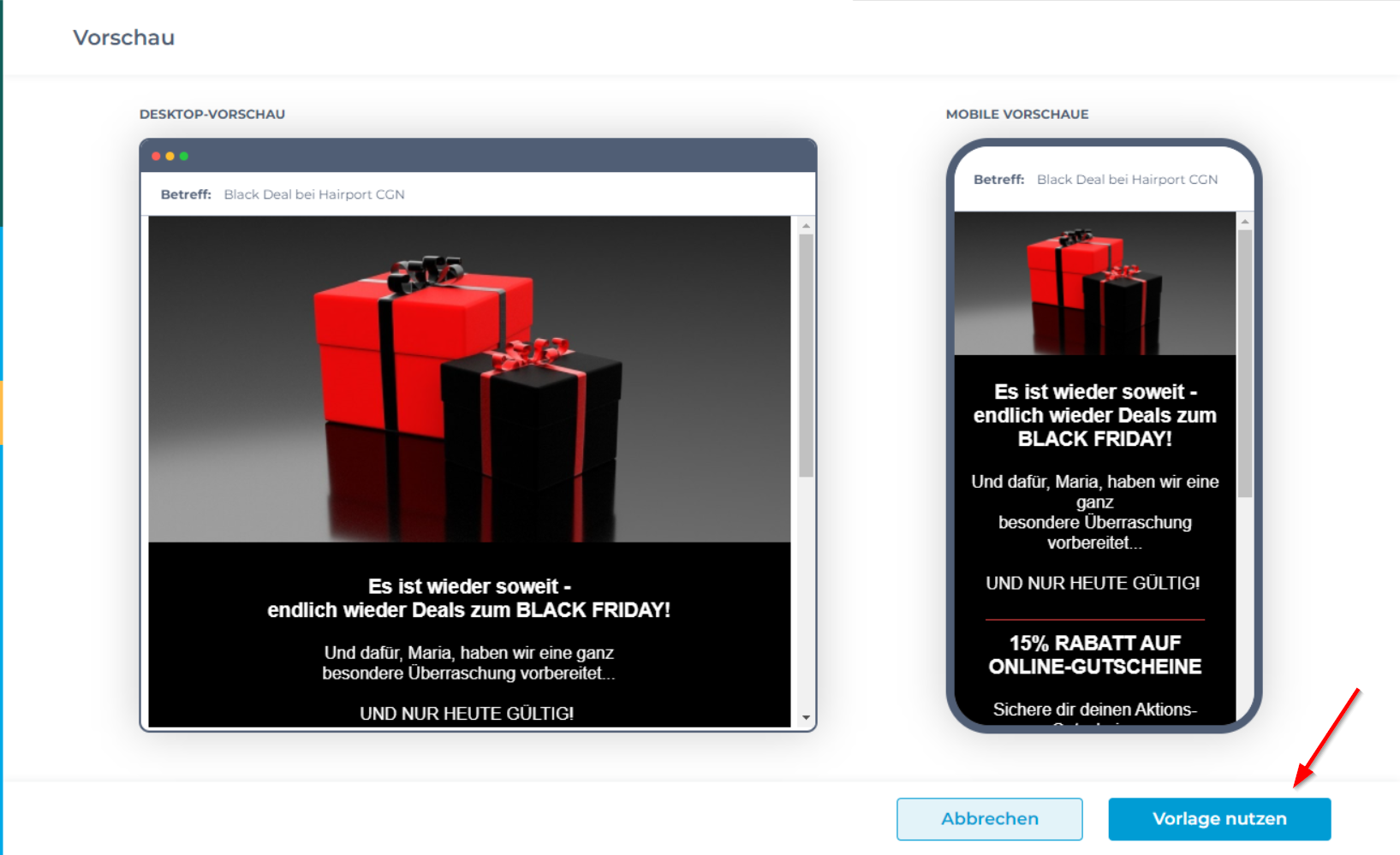
Fügen einen neuen Bildbereich hinzu, indem du eine Option aus dem rechten Seitenbereich wählst.
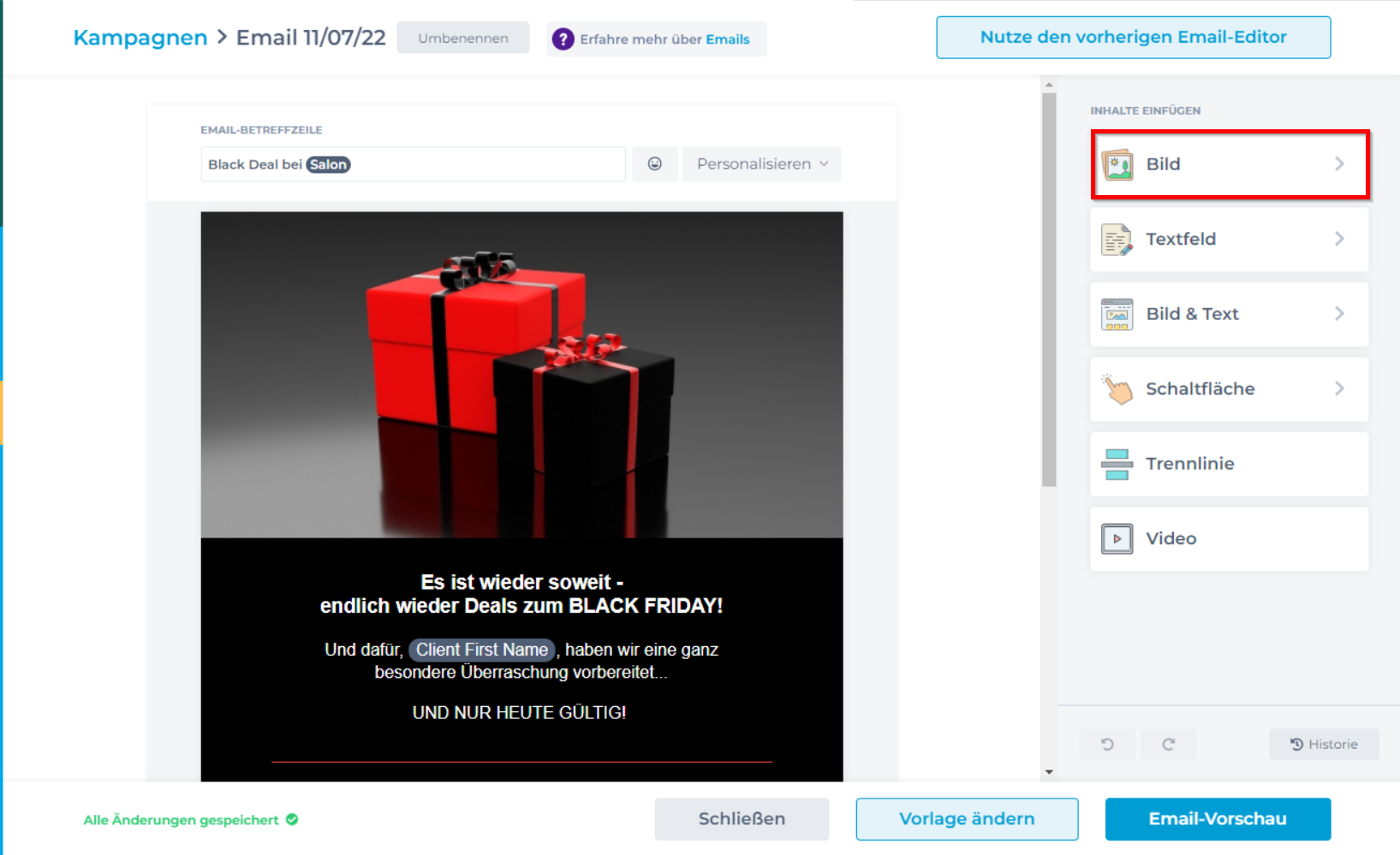
Wähle , welches Bild-Layout bevorzugt wird.
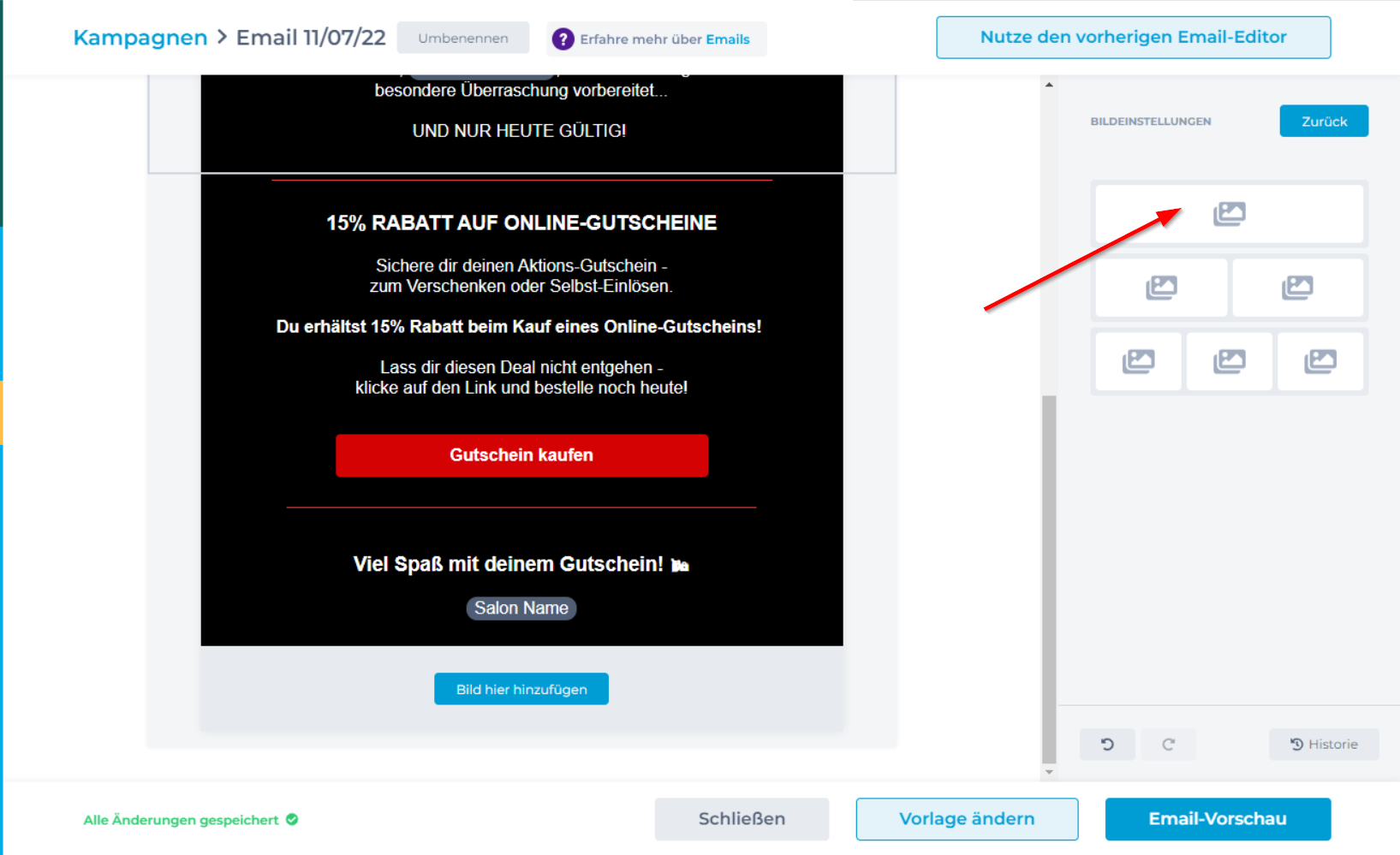
Es gibt eine Bibliothek mit kostenlosen Fotos , die du verwenden oder Meine Fotos von deinem Computer hochladen kannst. Suche mit Hilfe von Schlüsselwörtern nach einem Bild. Klicke auf das Bild zum Einfügen.
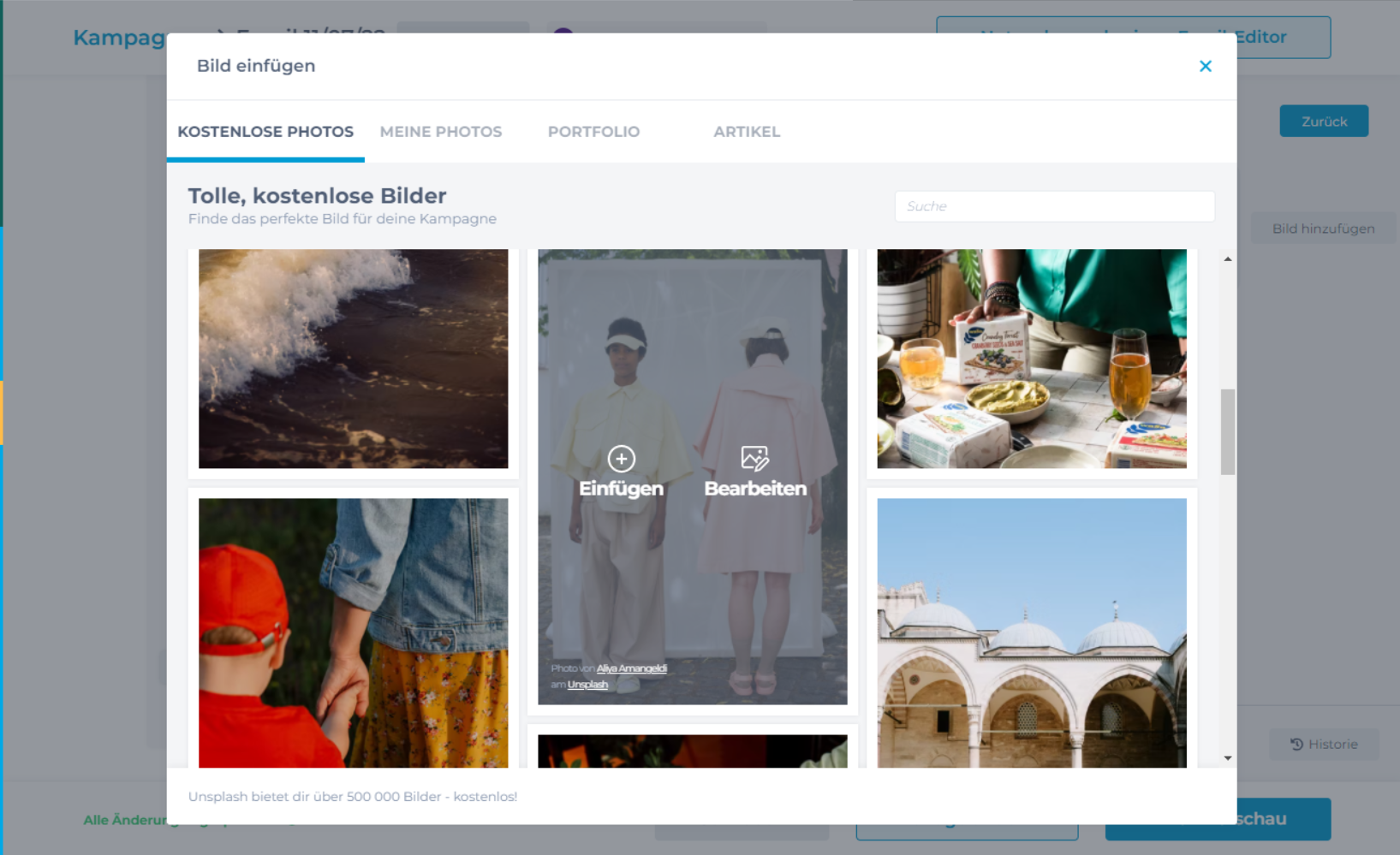
Sobald es zum E-Mail-Inhalt hinzugefügt wurde, verfügt ein Seitenbereich über verschiedene Bearbeitungsoptionen. Die Optionen bestehen darin, das Bild zu ersetzen, die Größe und den Abstand zu bearbeiten, das Bild auszurichten und das Bild mit einem Handlungsaufruf zu verlinken
Hinweis: Wenn du ein Bild oder einen Inhalt in der E-Mail bearbeitest, verwende die Optionen "Rückgängig machen" und "Wiederherstellen" an der Seite, um alle Änderungen rückgängig zu machen.
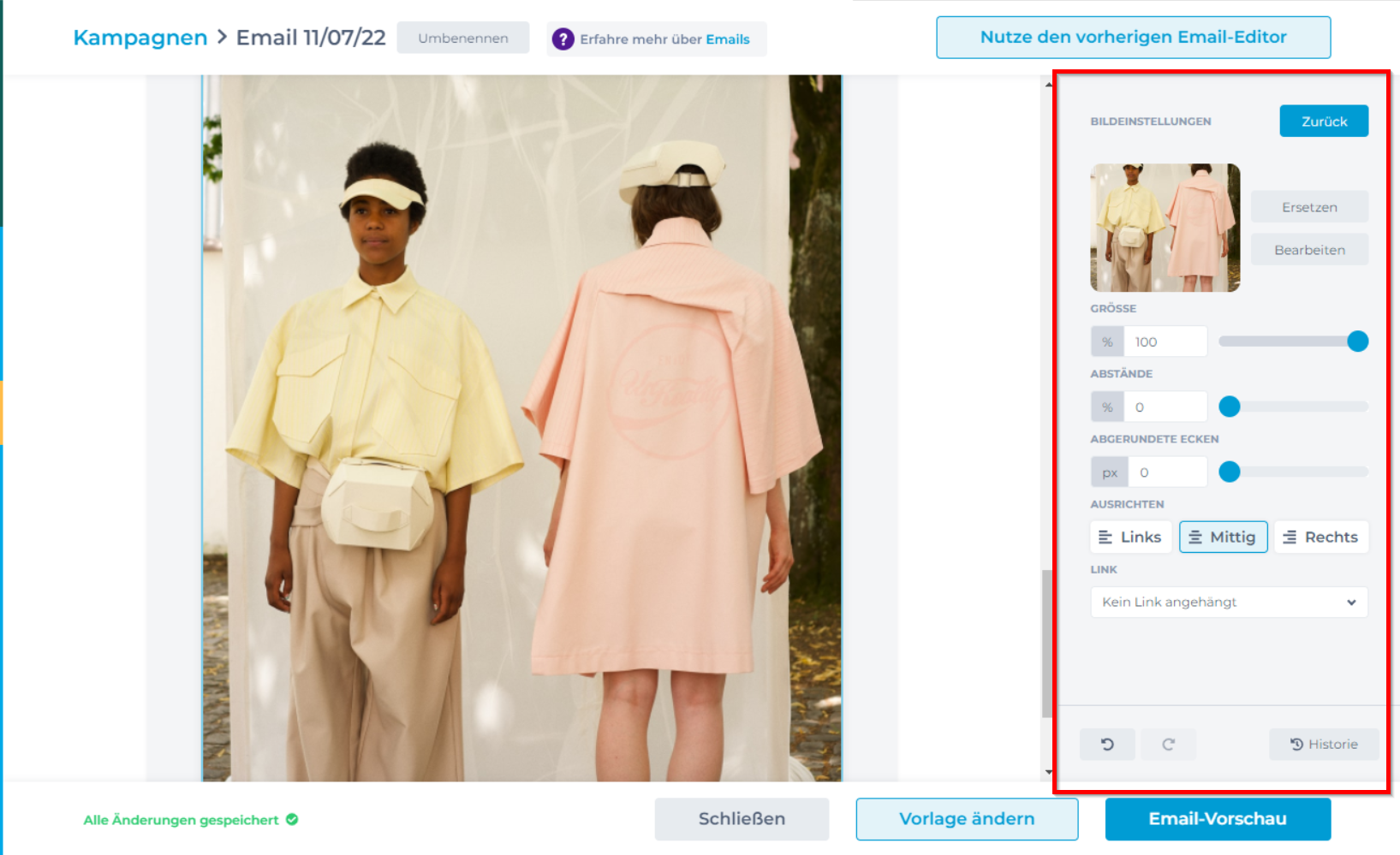
Fahre mit den nächsten Schritten fort, um die E-Mail-Kampagne zu versenden, sobald die Bearbeitung aller Bilder und Inhalte abgeschlossen ist. Wähle nach der Vorschau die Empfänger. Hier kannst du, wenn du mehrere Filialen verwaltest, entscheiden welche Kund:innen du anschreiben möchtest.
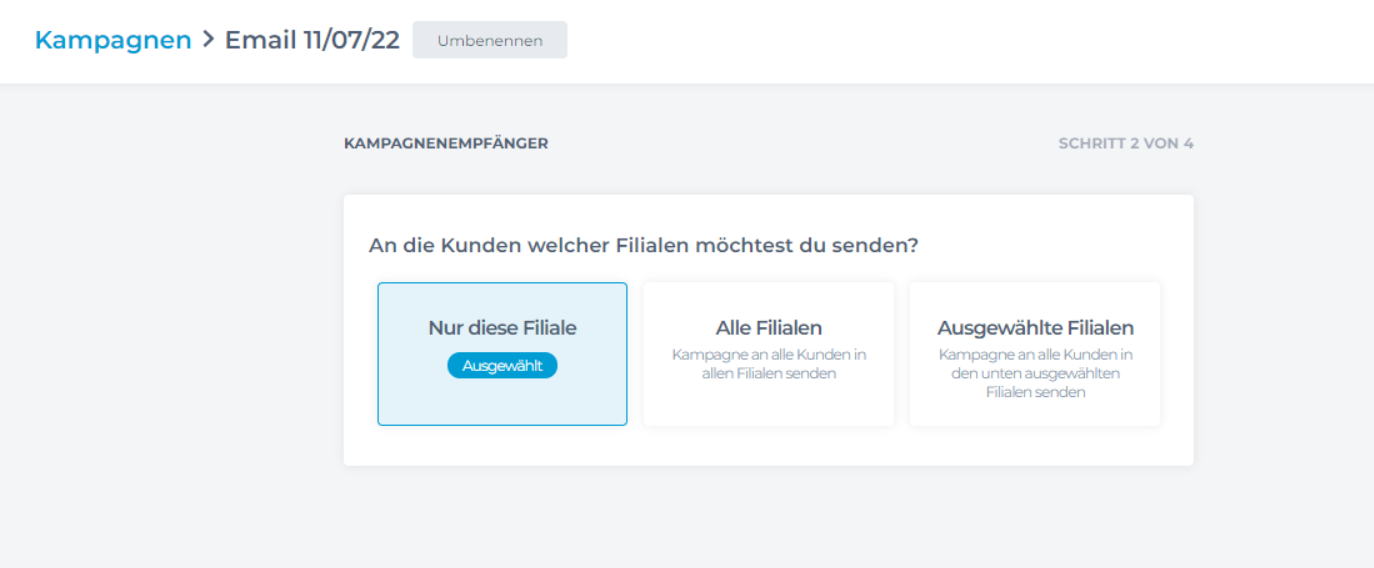
Anschließend kannst du noch entscheiden, ob du aus der Filiale eine bestimmte Gruppe, alle Kund:innen oder einzeln Kund:innen hinzufügen möchtest.
Das System wird die Anzahl der Kund:innen mit und ohne E-Mail-Adressen laden. Schalte SMS an x Kunden senden auf Ja. Dies schaltet Fallback-SMS ein, die einen Weblink deiner E-Mail-Inhalts an Kund:innen ohne E-Mail senden, um ein größeres Publikum zu erreichen.
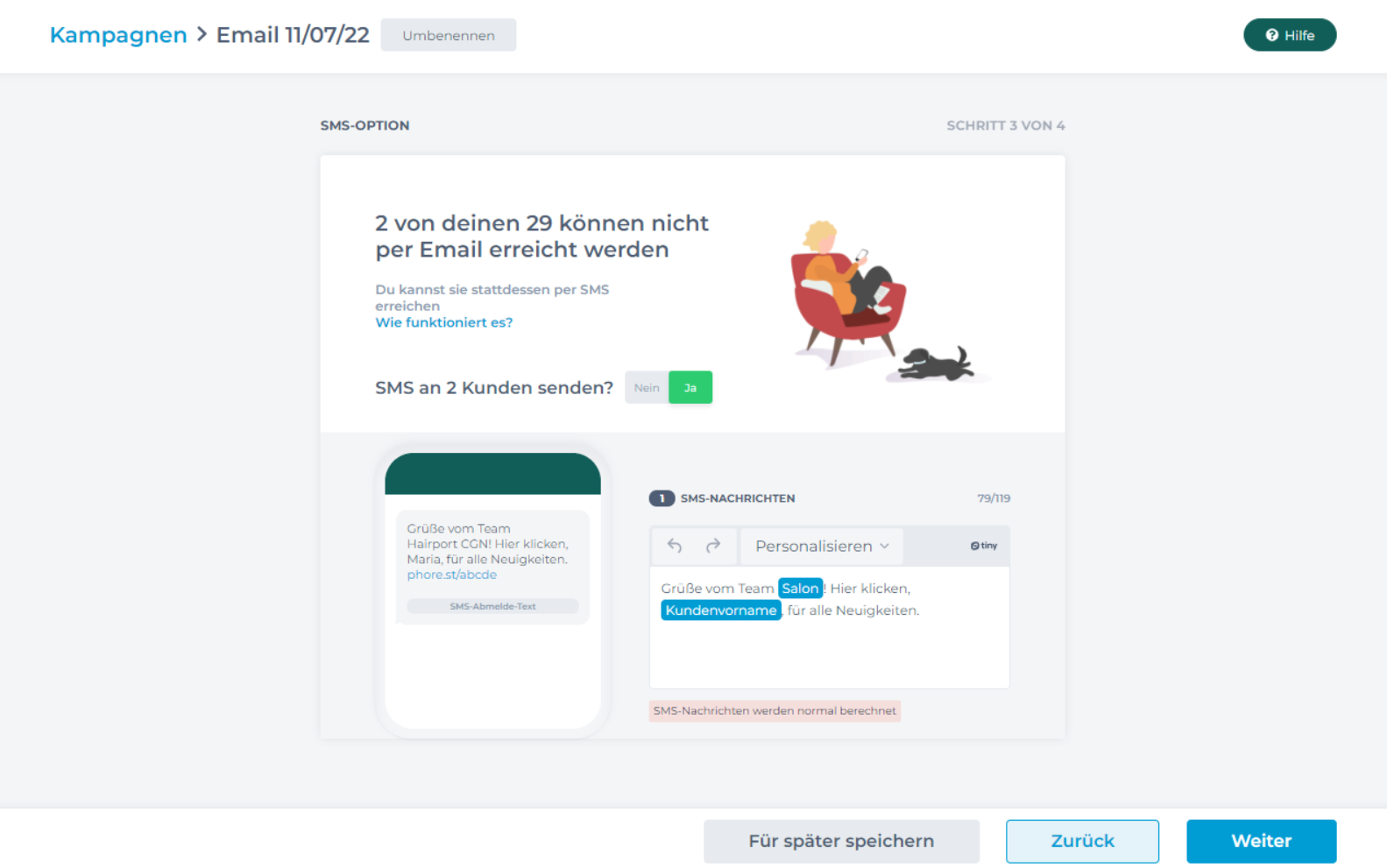
Planen die E-Mail Kampagne so, dass sie an einem bestimmten Datum und zu einer bestimmten Uhrzeit versendet wird.
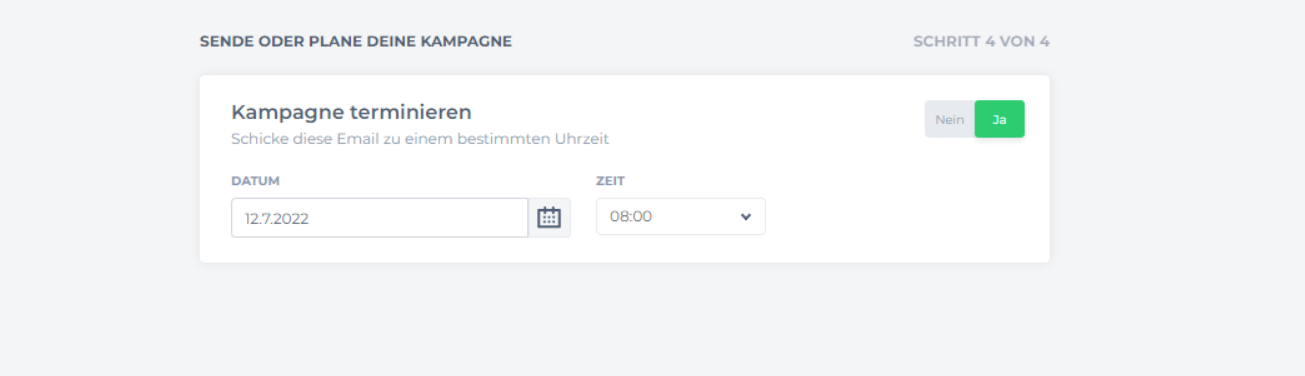
Klicke auf Kampagne später senden, um die E-Mail zu beenden.