Dieser Artikel zeigt, wie man Bilder mit erweiterten Optionen für das Salon-E-Mail-Marketing bearbeitet.
Um auf den erweiterten Bildeditor zuzugreifen, gehe zu Marketing und klicke auf die Schaltfläche Kampagnen ansehen
Auf diesem Bildschirm siehst du alle Kampagnenentwürfe, die du erstellt hast. In der unteren rechten Ecke befindet sich die Option Neue Kampagne. Klicken hier, um mit der Erstellung deiner E-Mail-Kampagne zu beginnen. Wähle aus den Vorlagen aus oder wähle Erstelle eine leere E-Mail.
Dies führt dich zu einem leeren E-Mail-Bildschirm, auf dem du deine E-Mail-Kampagne mit Bildern personalisieren kannst, indem du die Schaltfläche Bild anklickst.
Trage auf diesem Bildschirm einen Namen für die Kampagne und eine Betreffzeile ein.
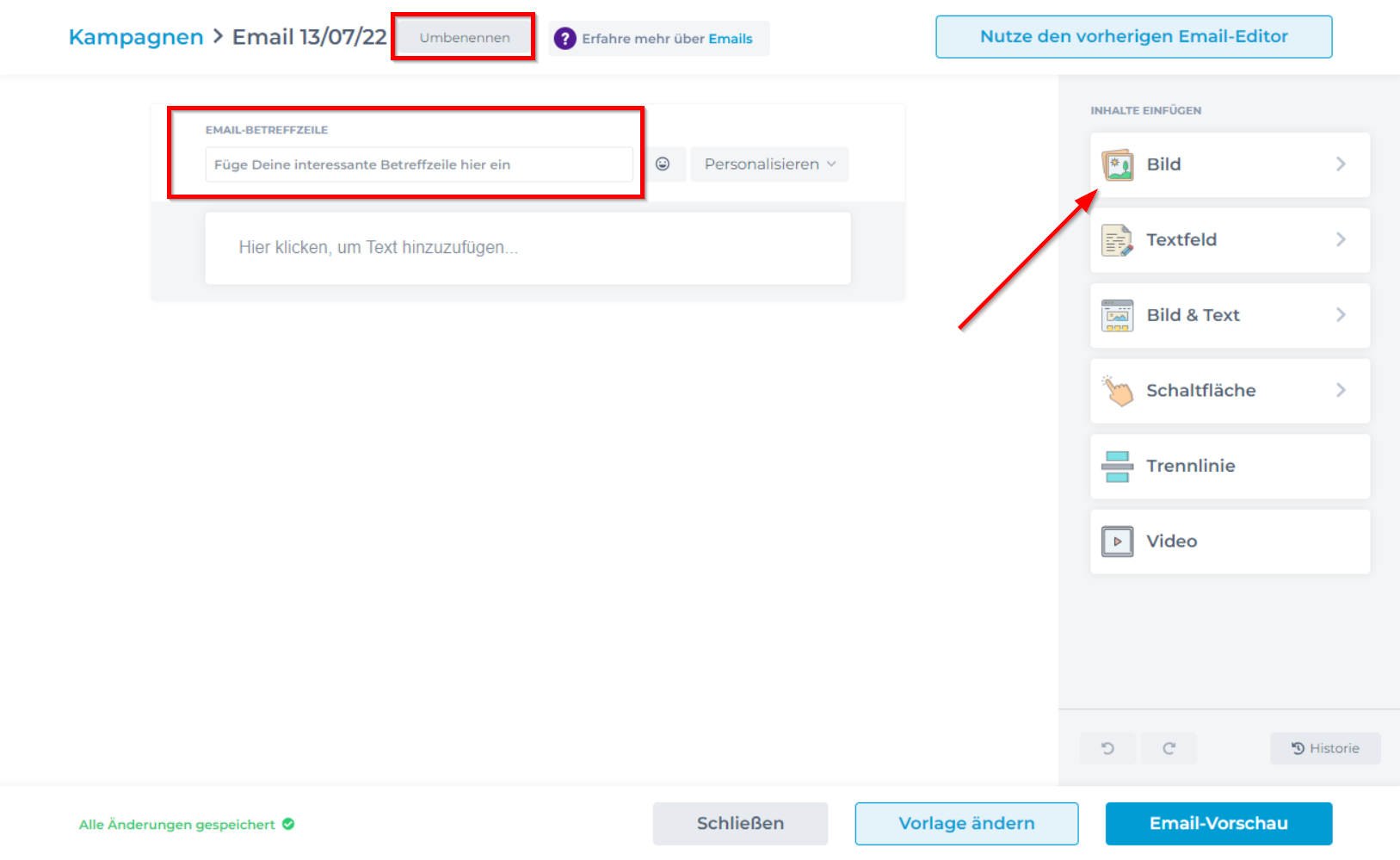
Fügen auf diesem Bildschirm Bilder aus dem Bereich Kostenlose Fotos ein, in dem sich eine Bilddatenbank mit über 500.000 kostenlosen, hochwertigen Bildern befindet. Alternativ kannst du auch ein Bild von deinem PC hochladen, indem du auf Meine Fotos klickst.
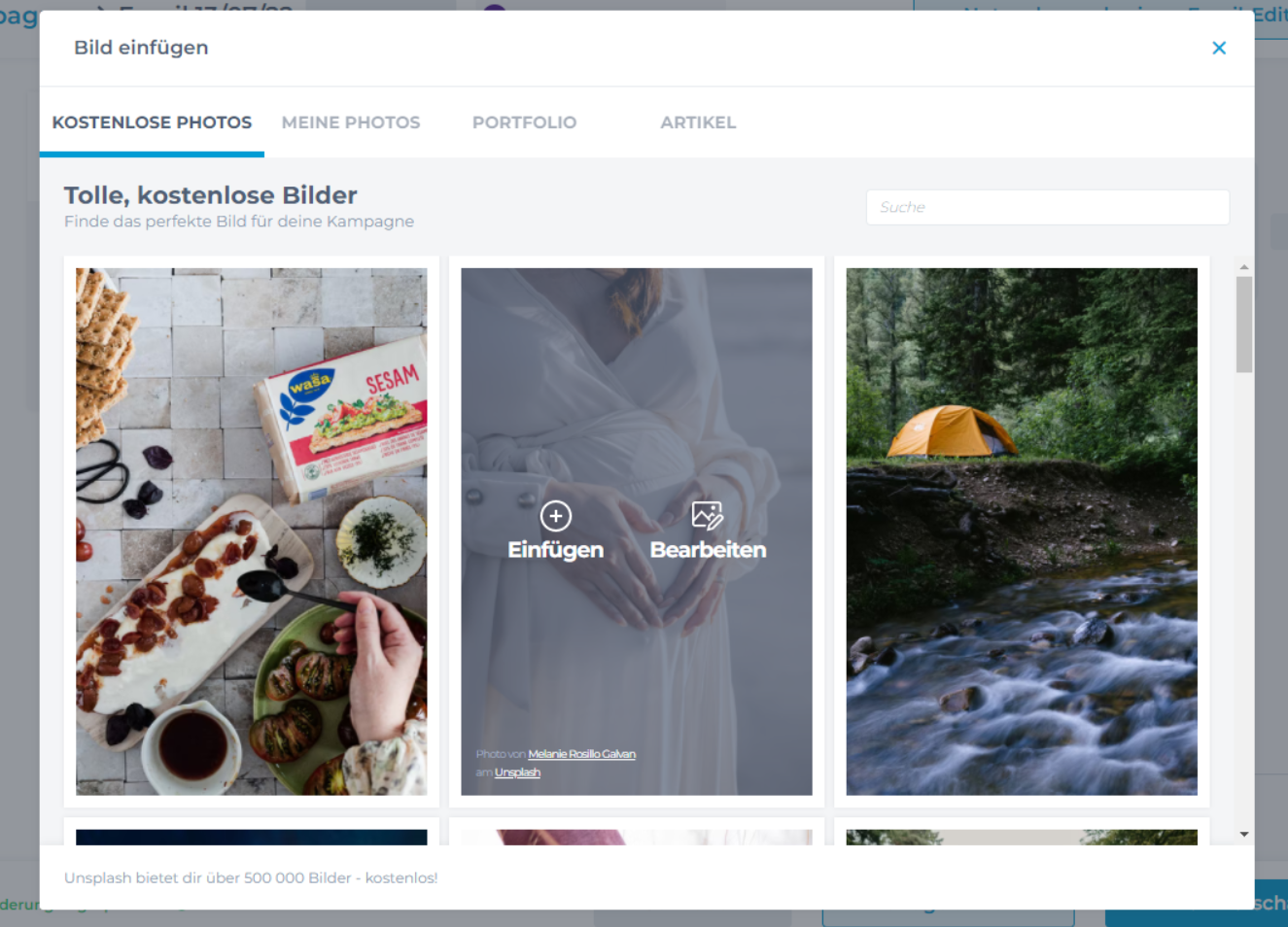
Wählen das Bild aus, das der E-Mail-Kampagne hinzugefügt werden soll. Es besteht die Möglichkeit, das Bild einzufügen oder zu bearbeiten.
Klicken auf Bearbeiten, um den grundlegenden Bildeditor zu öffnen. Mit dem Bildeditor kannst du das ausgewählte Bild mit Funktionen wie Filtern, Anpassungen, Text und Aufklebern bearbeiten. Klicke auf die Schaltfläche Speichern oben rechts oder verwende alternativ unseren erweiterten Editor.
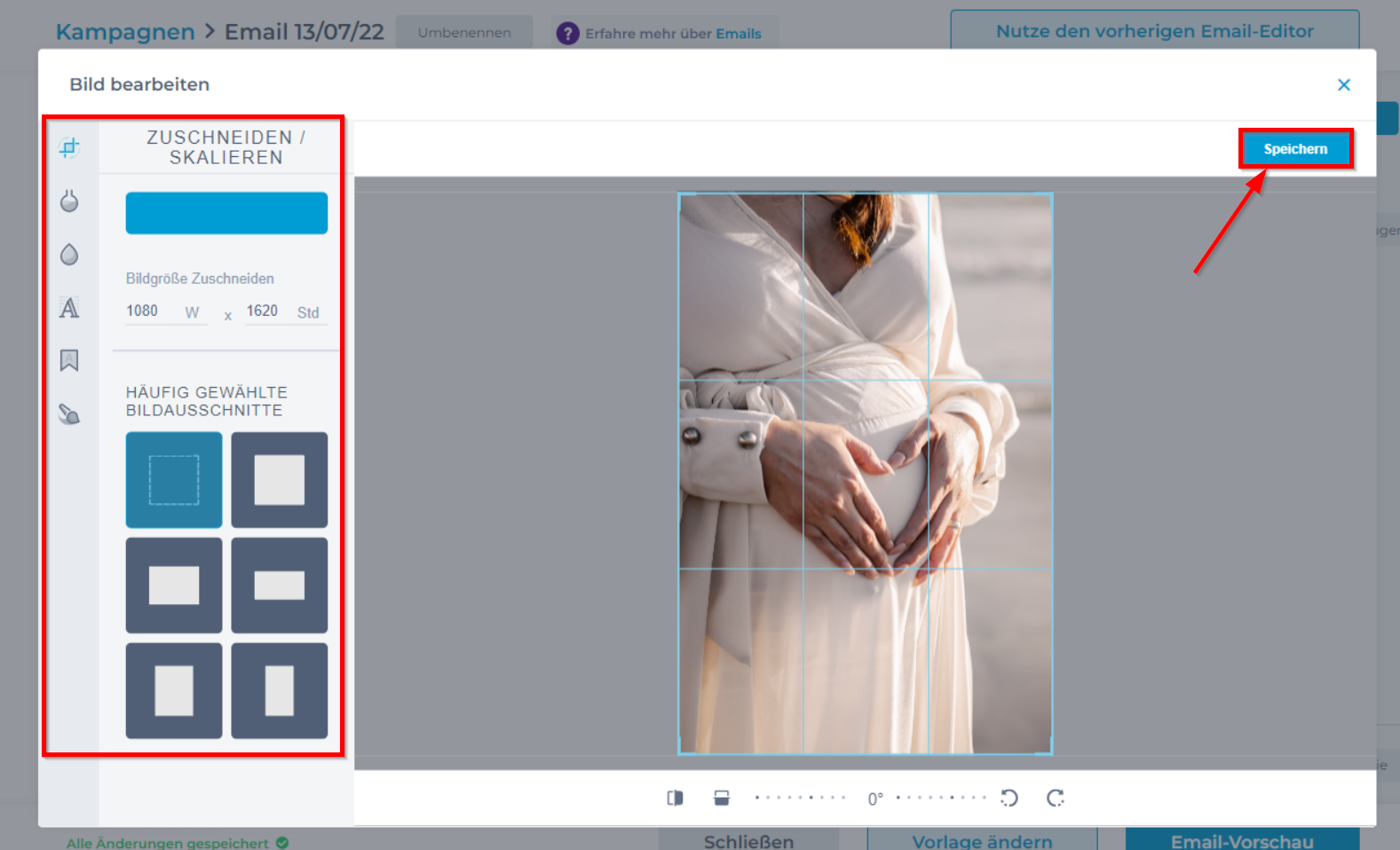
Im erweiterten Editor steht dir eine größere Auswahl an Textvorlagen, Filtern, Rahmen und Fotoanpassungen zur Verfügung. Nachfolgend siehst du ein ausgewähltes Beispiel für ein Textfeld das dem Bild hinzugefügt werden kann. Klicke auf Speichern, wenn du mit deinem Text zufrieden bist.
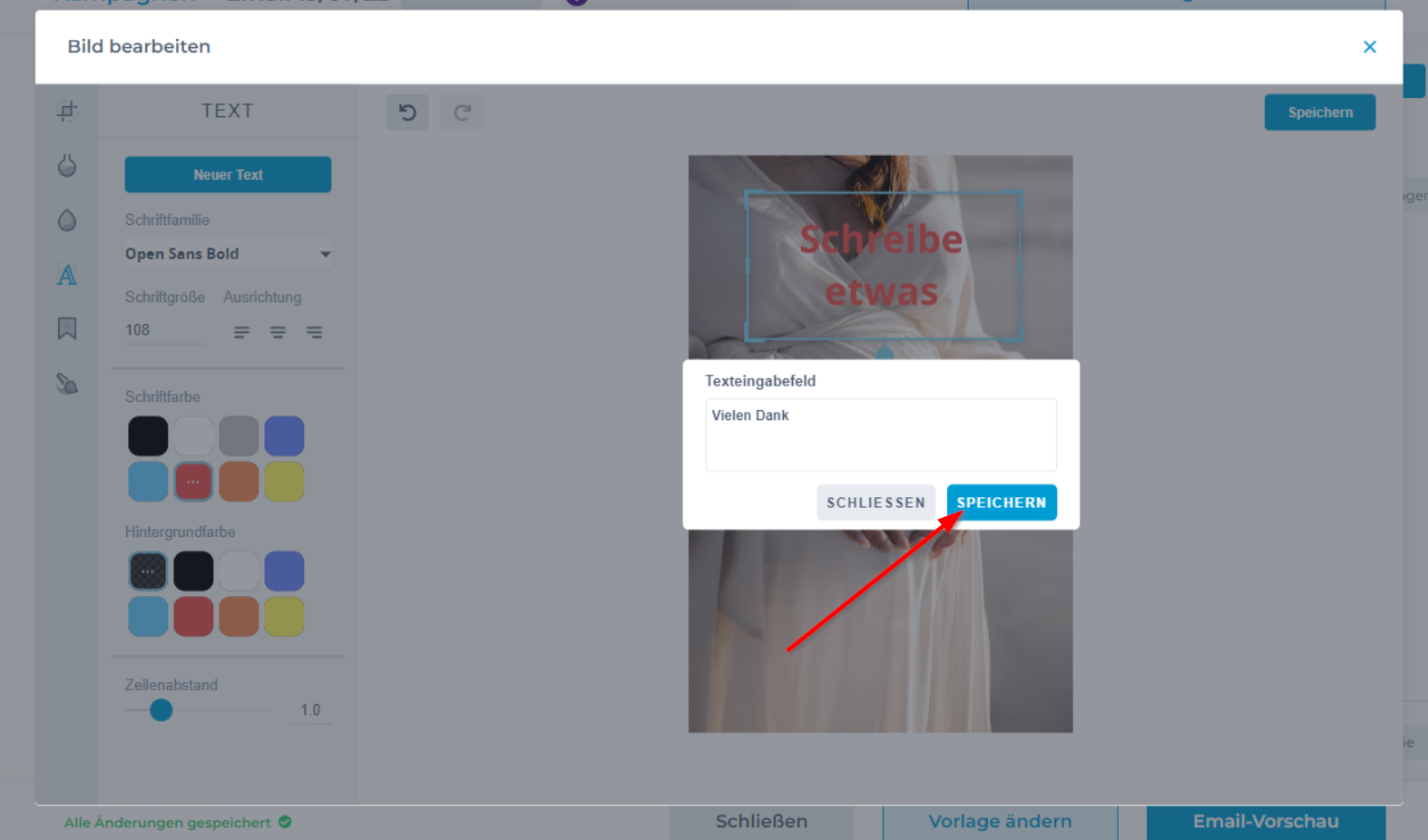
Das Textfeld kann durch Ziehen mit der Maus in den gewünschten Bereich gebracht werden. Auch die Schriftart und Farbe kann in dem Menü auf der rechten Seite angepasst werden. Um einen zusätzlichen Text hinzuzufügen, klicke auf der linken Seite des Bildschirms auf Neuer Text und ein Textfeld erscheint. Das neu bearbeitete Bild wird nun in deine E-Mail eingefügt. Klicken auf Speichern, um diese E-Mail zu speichern.
Wenn du nun auf E-Mail-Vorschau klickst kannst du eine Test-E-Mail an dich selbst senden, um sicherzustellen, dass du mit dem Aussehen zufrieden bist. Mit dem Button Empfänger wählen gelangst du zum nächsten Schritt, um sie an alle deine Kund:innen zu senden. Klicke auf Für später speichern und sende oder bearbeite die E-Mail zu einem späteren Zeitpunkt.