This article will show you how to create a special offer promotion for either an entire Brand, Category, or single Product in your retail range.
In this Article
Creating a Special Offer
Go to Manager > Special Offers > Products
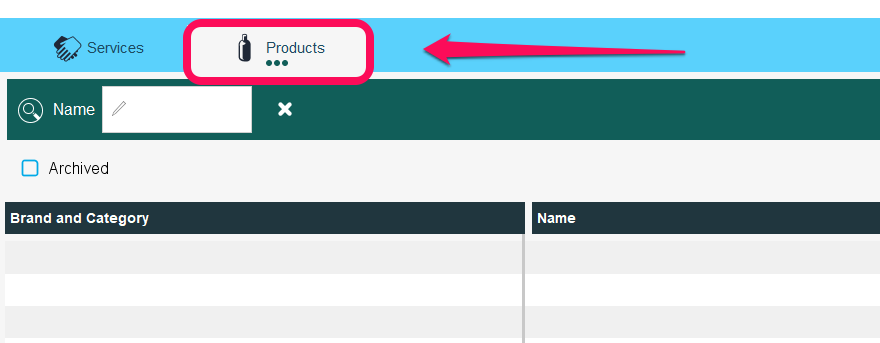
Click Add to begin creating your Special Offer.
Enter your special offer information on the next screen.
The Brand, Category and Product fields are used to specify the criteria for your Special Offer, and not all fields are mandatory.
For example, if you want to create a Special Offer for an entire Brand, then you can populate the Brand field and leave the Category and Product fields blank.
As another example, you could create a special offer for a particular Category within a specific Brand by populating both the Category and Brand fields.
If you want to make a Special Offer for multiple products across a number of different Brands and Categories, then you will need to create multiple Special Offers.
Note: If you specify a combination of criteria that no products match, then your Special Offer will not work.
To create a special offer for a single product, you only need to populate the Product field and can leave the Brand and Category fields blank.
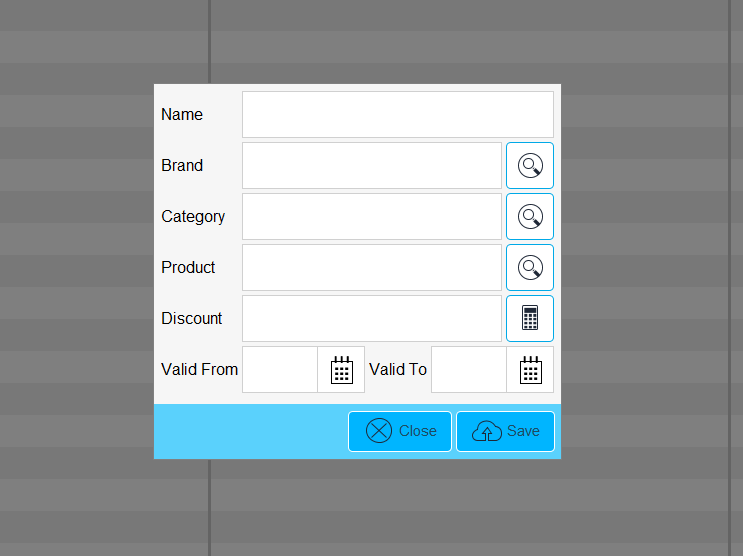
The Valid From and Valid To dates are inclusive, meaning the offer will begin at the start of the Valid From date and end when the Valid To date ends.
Selling a Special Offer
The special offer discount will automatically be applied on the Purchase screen as soon as you add products within the offer to the sale.
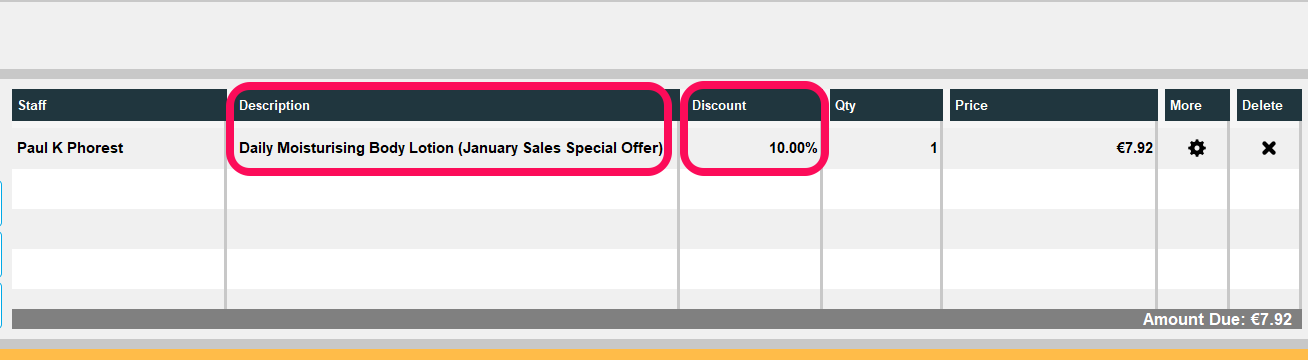
Reporting on Special Offers
You can use the Discounts and Special Offers report to track and analyse these special offers.